win7系统安装图解
- 2017-08-15 16:04:45 分类:win7
小编理解到大家都需要win7下载的方法,毕竟这种方法都特别适合我们使用,鉴于最近想知道这个方法的朋友越来越多,小编在这里就要把win7下载的方法分享给大家了。
很多朋友都想将windows7下载使用,其实windows7下载的方法简单,使用小白一键重装下载win7系统,使用简单,所以才受到众多好评,为了让大家更好的了解windows7下载,今天小编将分享给大家一个关于windows7下载的使用教程
win7系统下载安装教程
首先我们搜索【小白一键重装】
点击下载
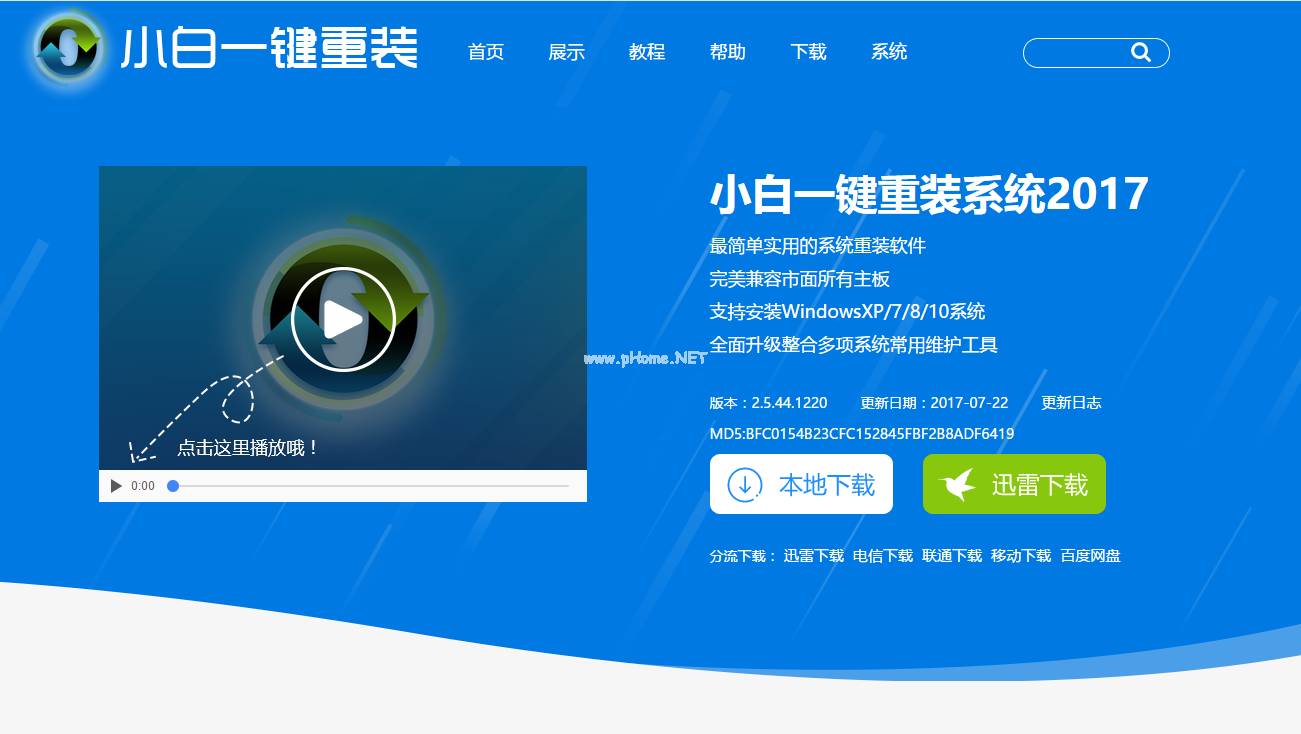
win7系统下载示例1
打开软件,点击【系统重装】
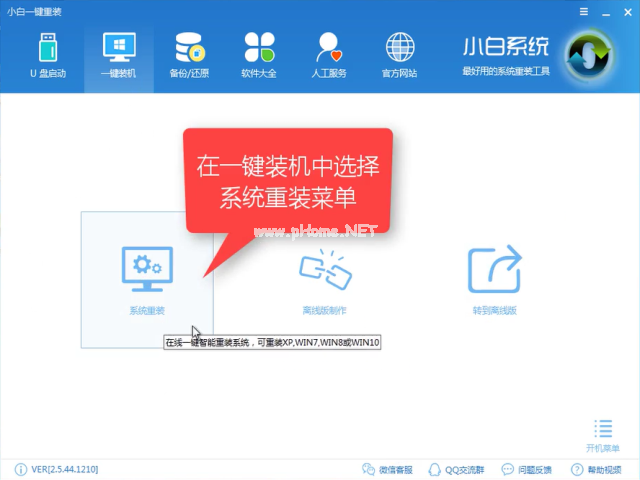
win7系统下载示例2
软件检测装机环境
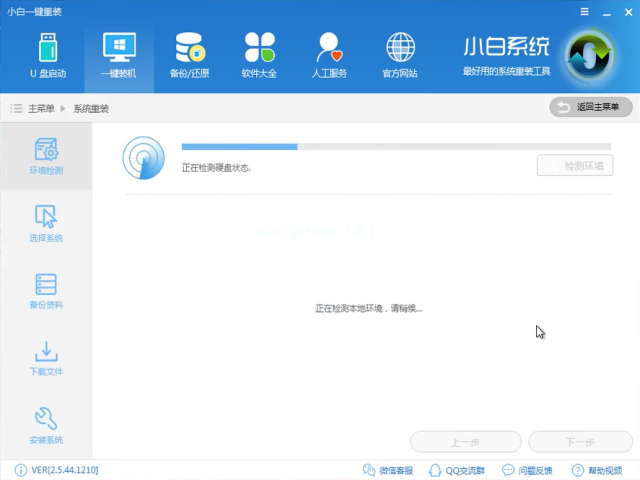
win7系统下载示例3
扫描后点击【下一步】
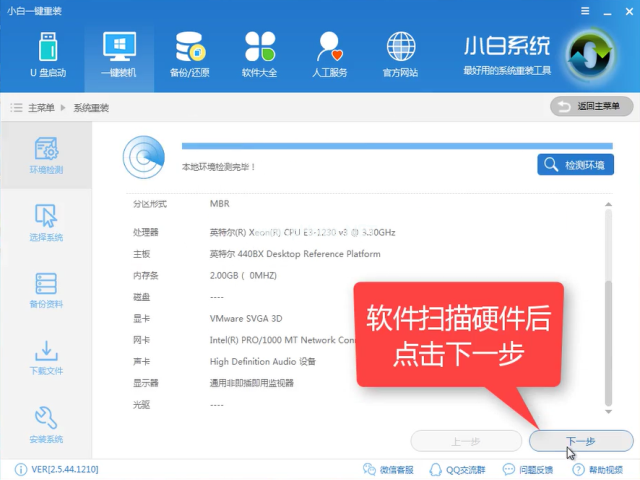
win7系统下载示例4
选择所需要的win7系统点击【安装此系统】
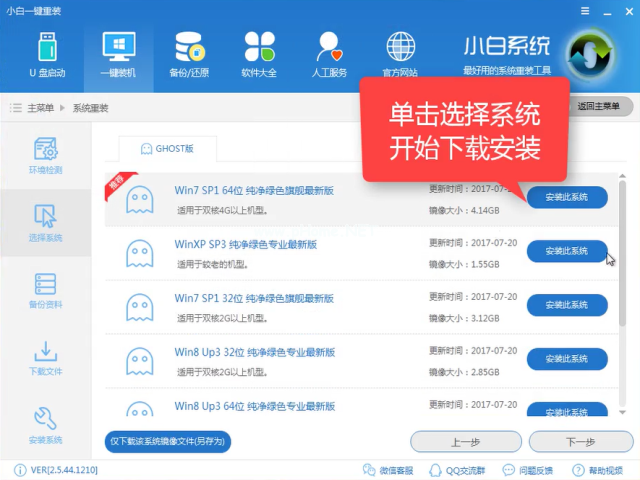
win7系统下载示例5
安装之前,你可以根据实际情况选择是否备份资料
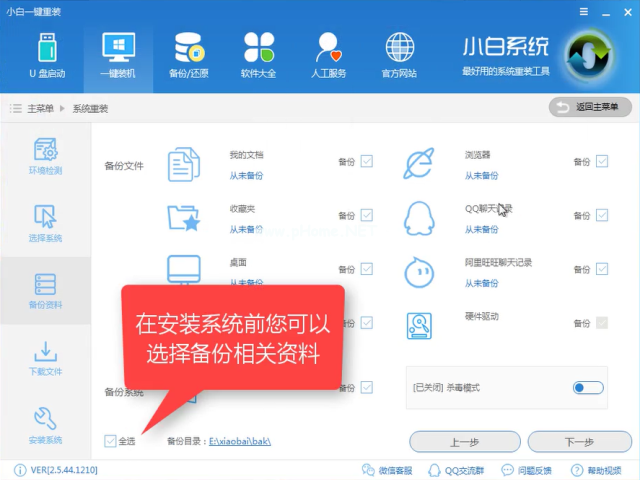
win7系统下载示例6
选择【安装系统】,点击下一步
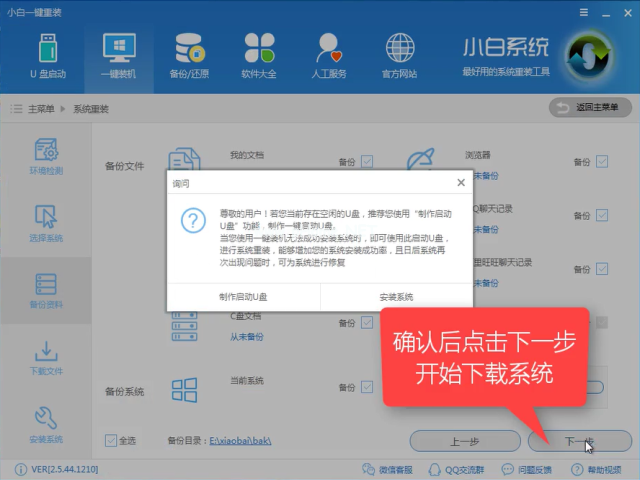
win7系统下载示例7
软件开始下载系统中
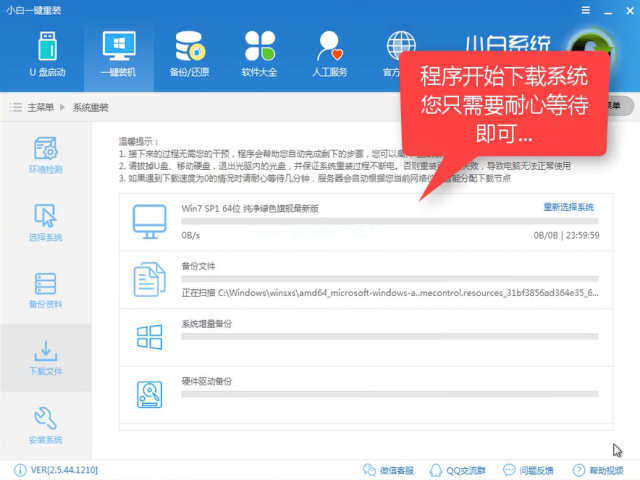
win7系统下载示例8
下载完,软件自动部署安装
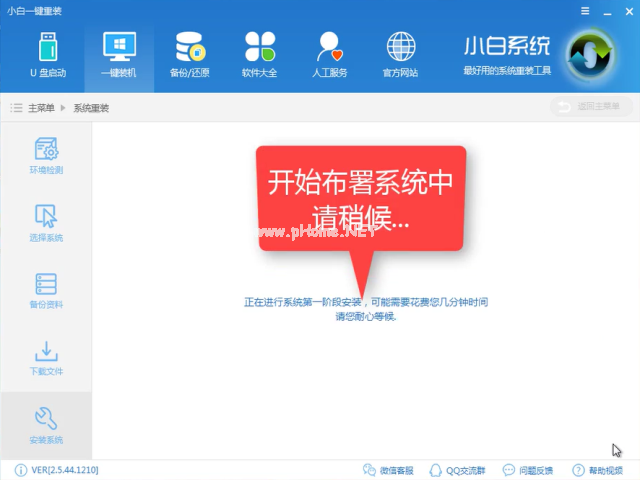
win7系统下载示例9
点击【立即重启】
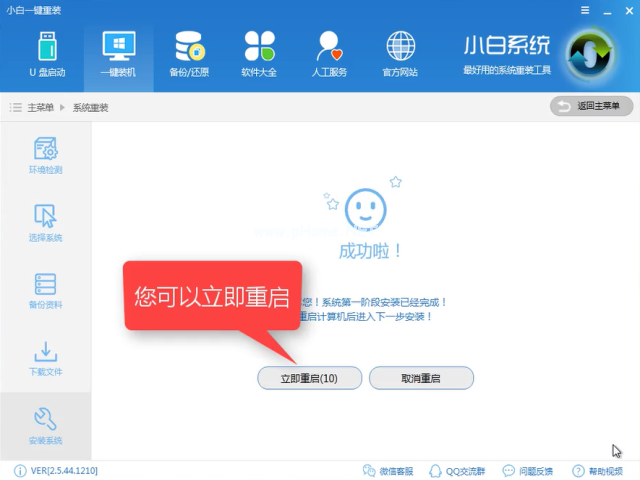
win7系统下载示例10
重启电脑中

win7系统下载示例11
进入windwos启动管理器,选择【DOS】,按下enter
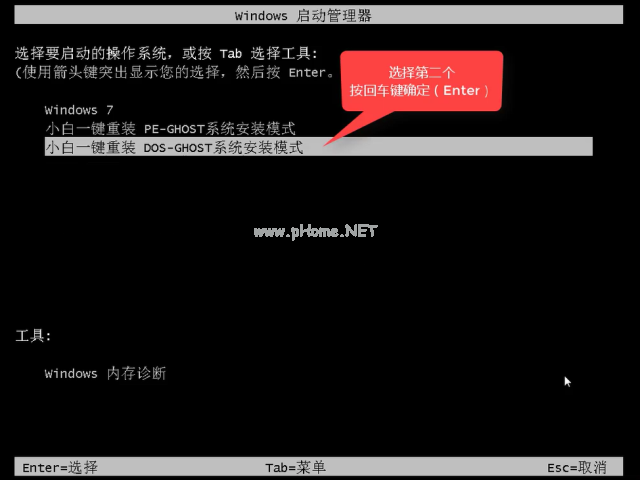
win7系统下载示例12
释放文件中

win7系统下载示例13
安装系统中,耐心等待即可
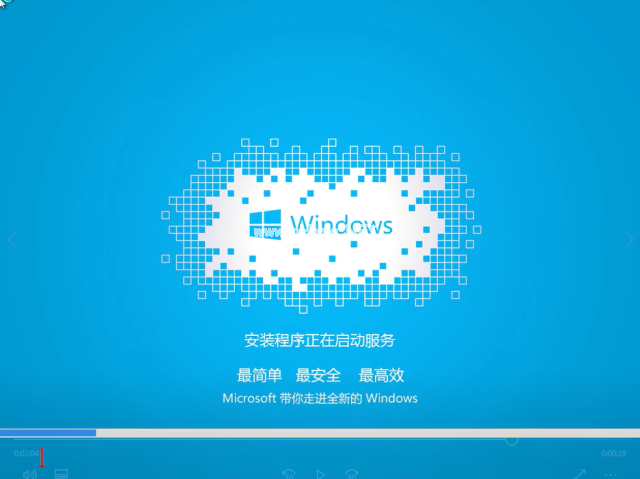
win7系统下载示例14
安装驱动中
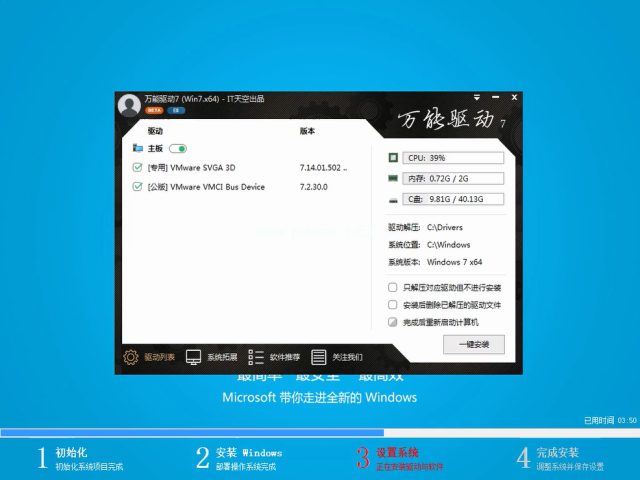
win7系统下载示例15
安装成功,进入桌面中

win7系统下载示例16
重启即可使用

win7系统下载示例17
以上就是win7系统下载和安装的全部内容,是不是觉得这种方法非常简单,喜欢的朋友可以下载试试哦。