大神教你安装win7系统
- 2017-08-18 10:09:45 分类:win7
很多朋友都想要学习win7系统安装系统的方法,毕竟win7的使用非常流行,那么到底win7系统安装要怎么操作呢?下面小编就给大家带来win7系统安装图文教程吧,希望大家看完之后都能够喜欢这个方法哦!
很多小伙伴都想了解关于windows7系统安装的内容,为了更好的帮助大家了解windows7系统安装,今天小编将分享一个关于windows7系统安装教程,希望能帮助到大家。
win7系统安装
我们搜索【系统之家一键重装】
点击下载
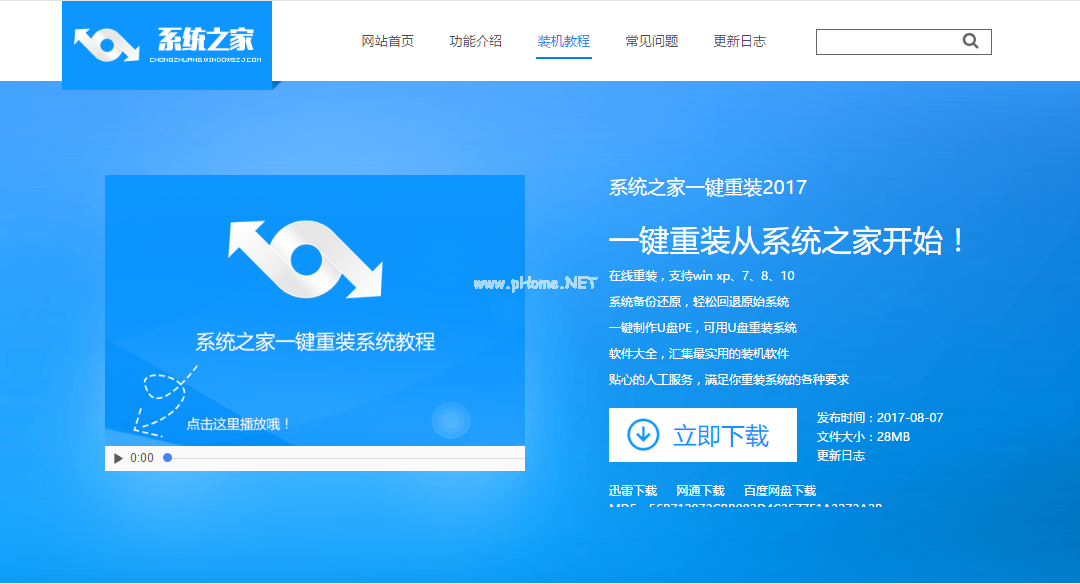
安装win7系统示例1
在开始安装之前,我们先检测磁盘空间是否充足
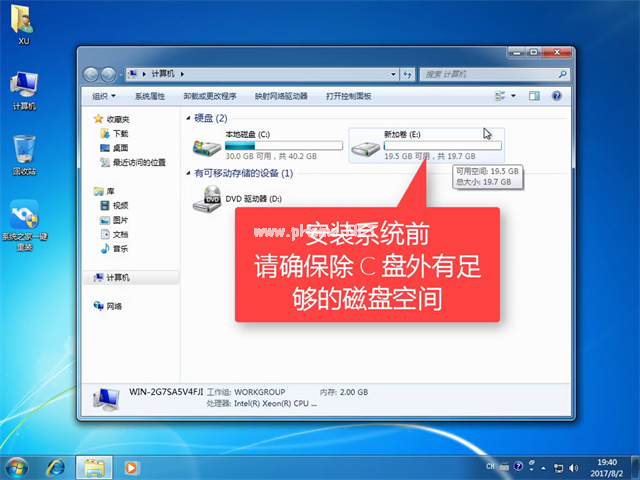
安装win7系统示例2
打开软件之前,我们先把相关安全软件关掉

安装win7系统示例3
点击【在线重装】
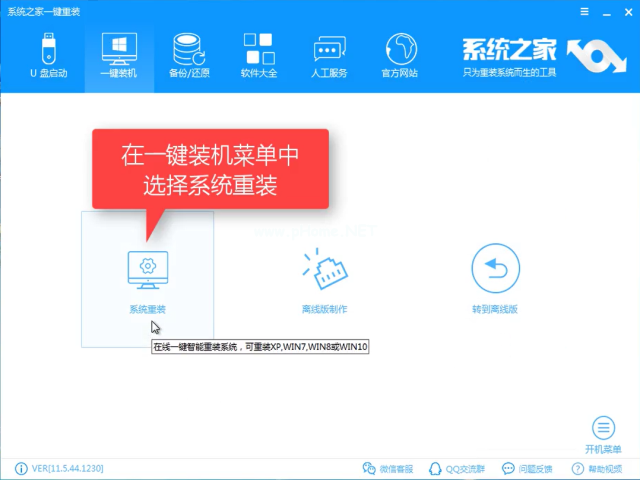
安装win7系统示例4
软件检测装机环境
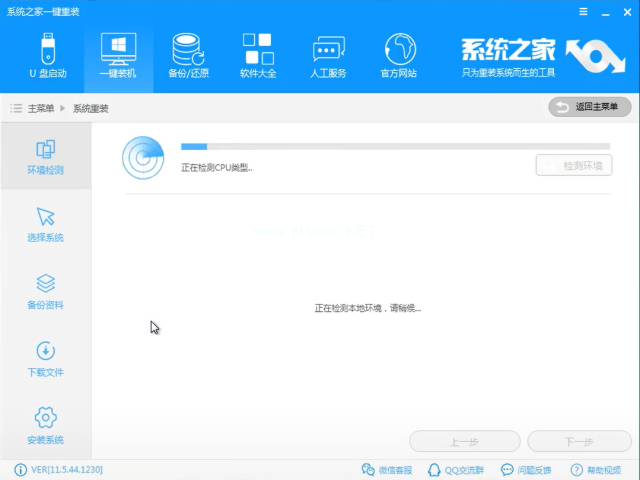
安装win7系统示例5
检测完后点击【下一步】
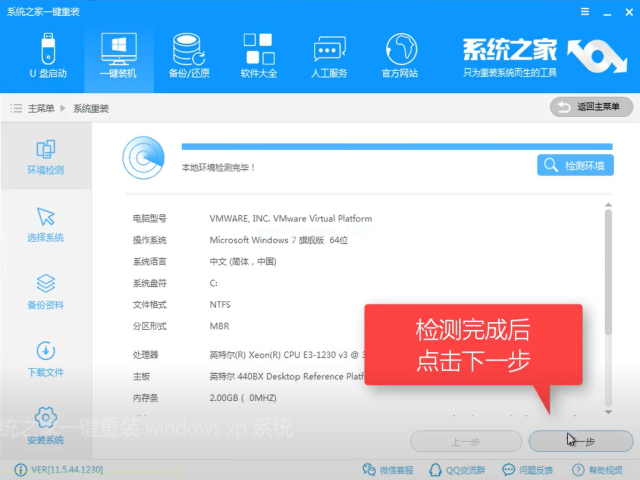
安装win7系统示例6
选择自己适合的系统点击【安装此系统】
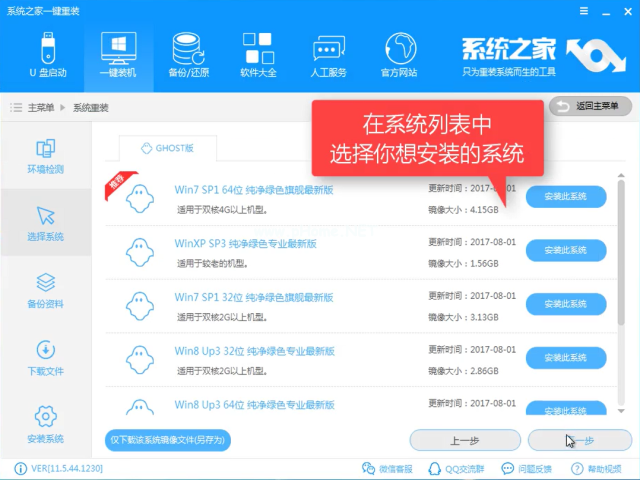
安装win7系统示例7
你可以自定义系统镜像保存位置
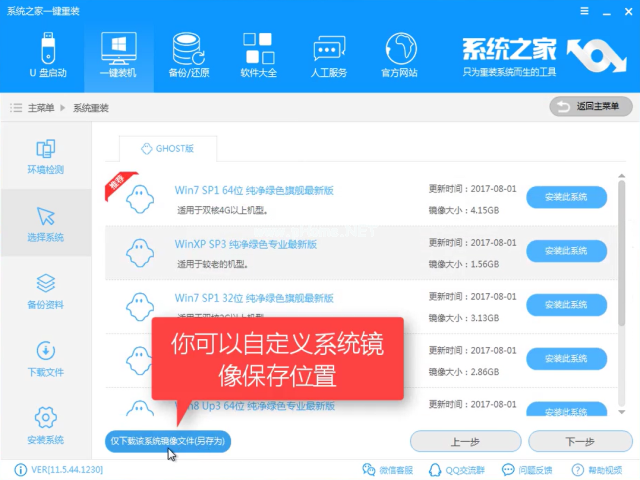
安装win7系统示例8
选择保存地址,确定后点【下一步】
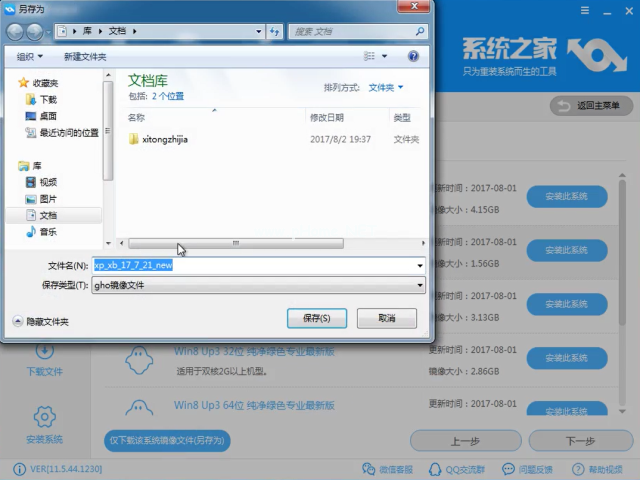
安装win7系统示例9
根据自己需要选择备不备份资料,备份资料时间受文件大小影响,
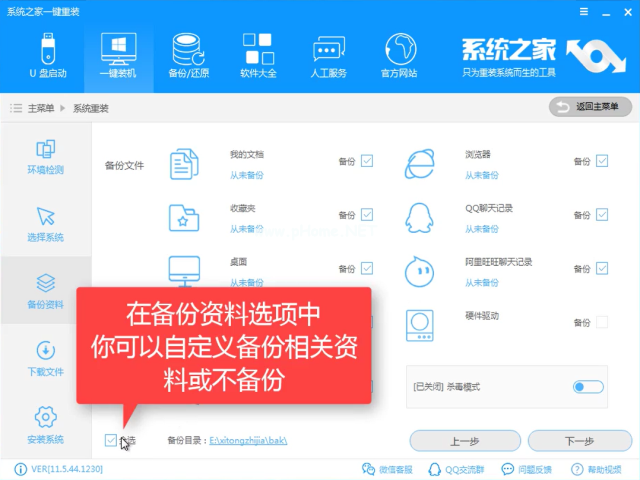
安装win7系统示例10
点【下一步】
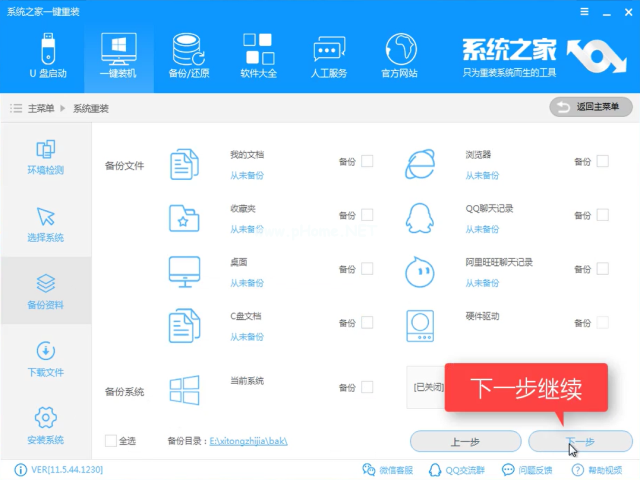
安装win7系统示例11
选择制作U盘或者直接安装系统,如果有条件可以制作好启动U盘,不然就直接安装系统
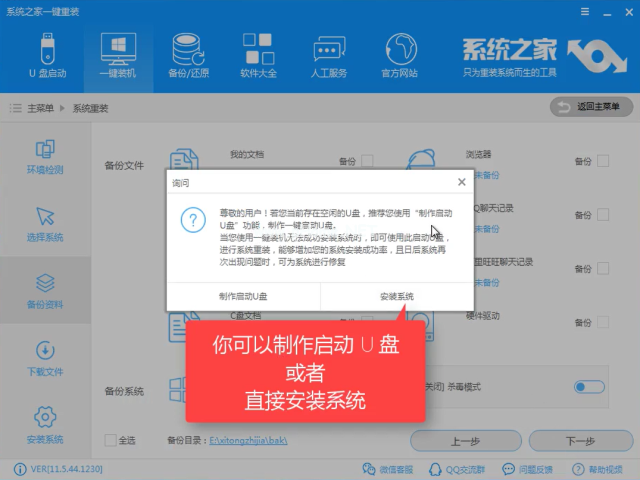
安装win7系统示例12
系统极速下载中
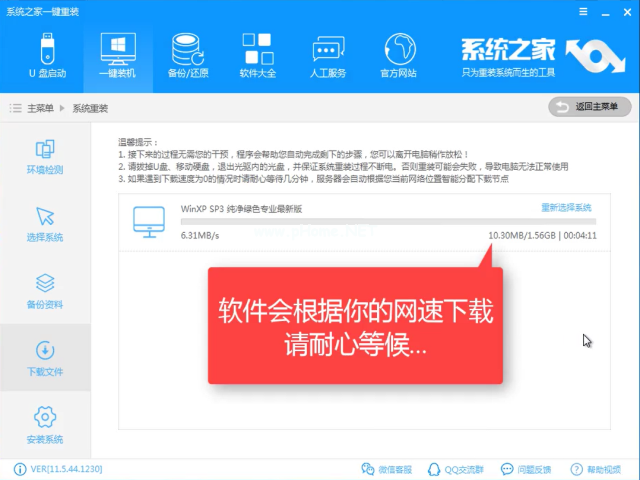
安装win7系统示例13
安装PE镜像
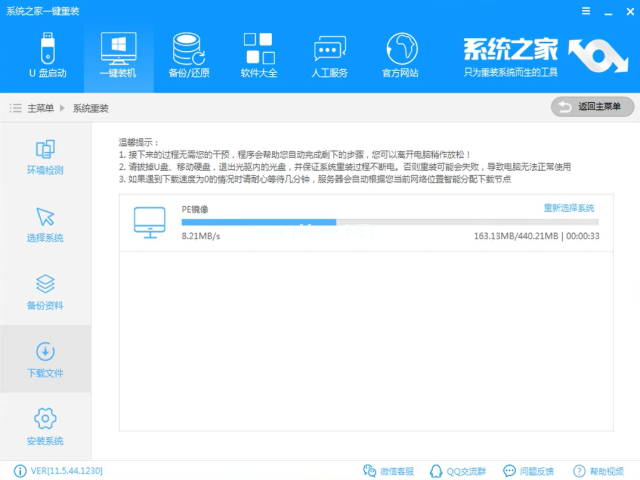
安装win7系统示例14
第一阶段安装中
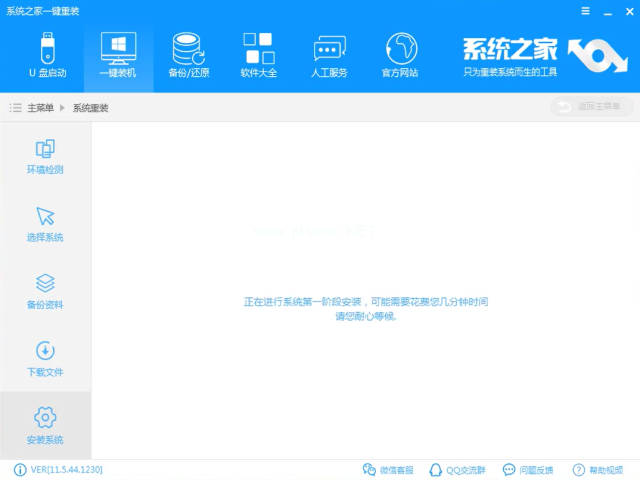
安装win7系统示例15
完成后点击【立即重启】
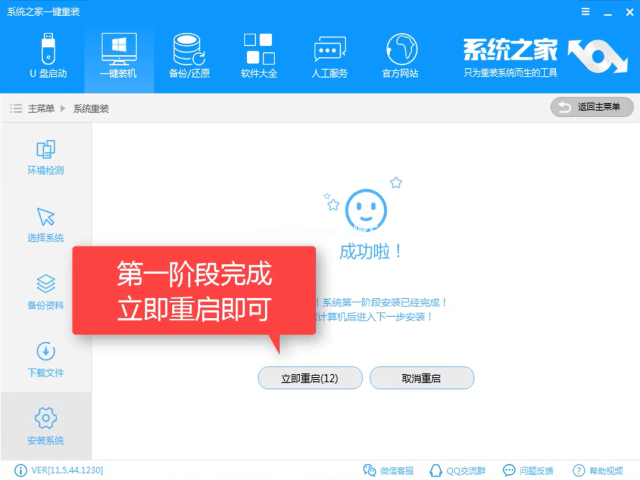
安装win7系统示例16
进入windows启动管理器,选择【DOS】
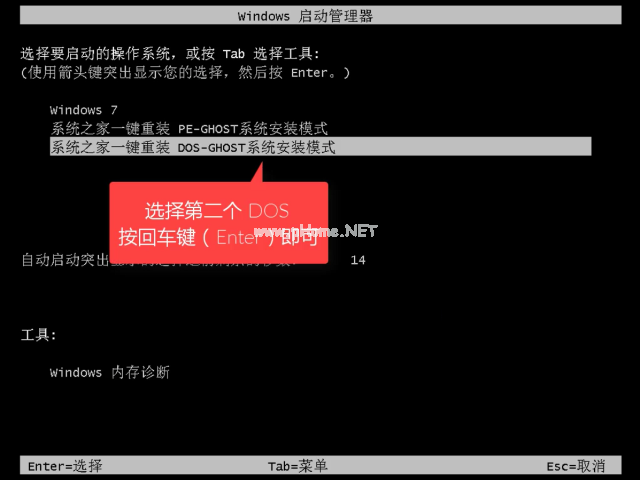
安装win7系统示例17
释放文件中
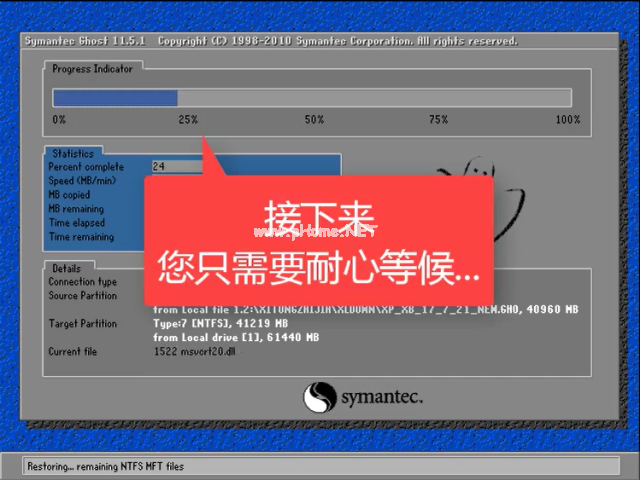
安装win7系统示例18
安装中
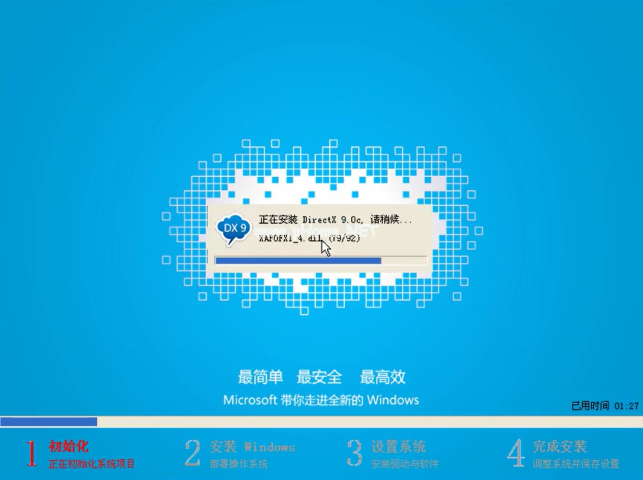
安装win7系统示例19
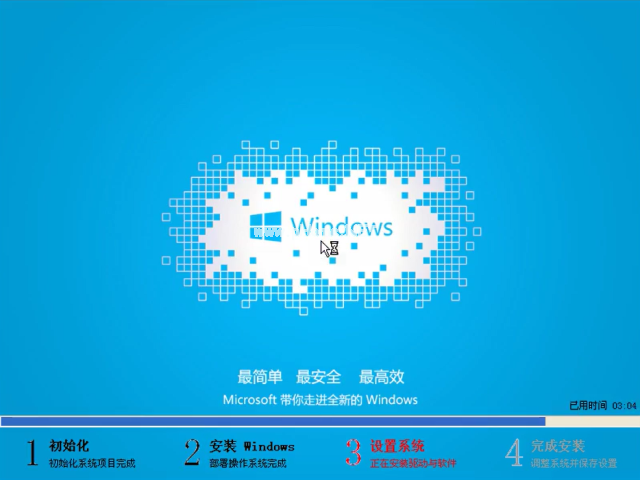
安装win7系统示例20
安装驱动,点【开始】
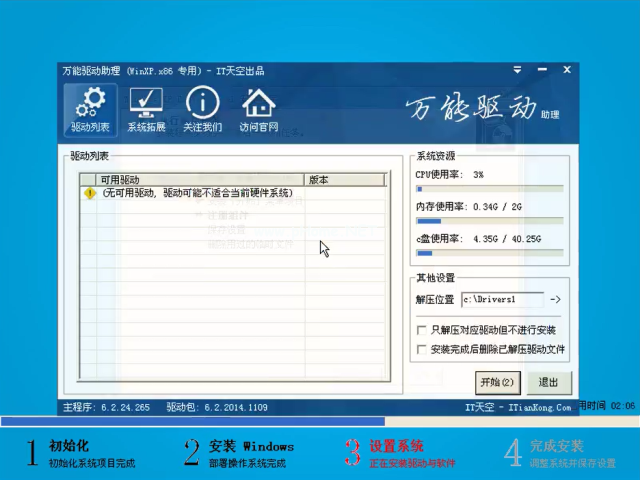
安装win7系统示例21
安装成功,重启即可使用。

安装win7系统示例22
以上就是安装win7系统的教程的详细内容了,想必你也学会了怎么安装了吧,感兴趣就去官网下载使用吧。