大神教你电脑分辨率调不过来怎么办
- 2017-08-20 04:04:37 分类:win7
电脑分辨率调不过来怎么处理?你还在苦恼吗?小编这里有一套方法可以解决,随小编的这套电脑分辨率调不过来怎么处理的方案,操练起来吧。
很多网友在问电脑分辨率调不过来有什么解决办法?在小编的眼里却是如此一般。没错,跟着小编的电脑分辨率调不过来有什么解决办法的图文教程,操练起来吧!
电脑分辨率调不过来怎么办图文操作
首先,桌面空白处右键,选择菜单中的“屏幕分辨率”,查看屏幕的分辨率模式是不是支持。
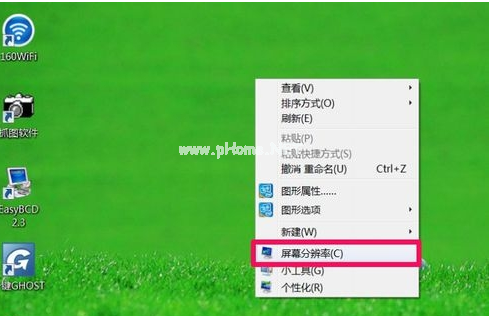
电脑分辨率调不过来怎么办示例1
进入更改显示器,点击“高级设置”,选择“适配器”,点击“列出所有模式”按钮,看看是否支持设置的分辨率,如果没有,表示不支持。
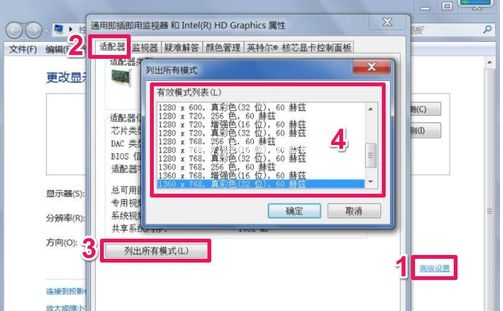
电脑分辨率调不过来怎么办示例2
采用了外接显示器,外接显示器采用了复制模式,分辨率只能设置为最大分辨率。
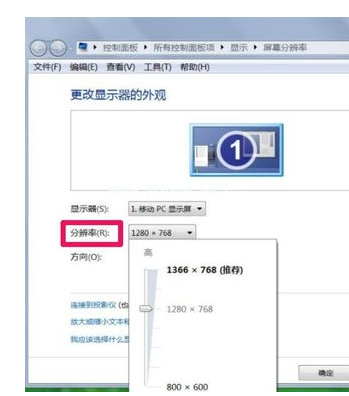
电脑分辨率调不过来怎么办示例3
最通常的情况,就是显卡的驱动程序损坏
右键,选择“管理
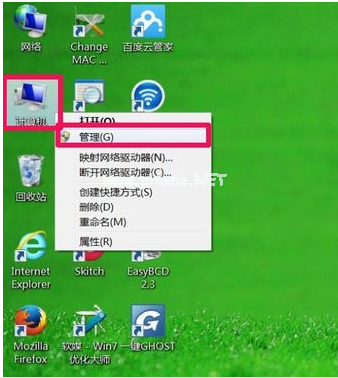
电脑分辨率调不过来怎么办示例4
选择“设置管理器”
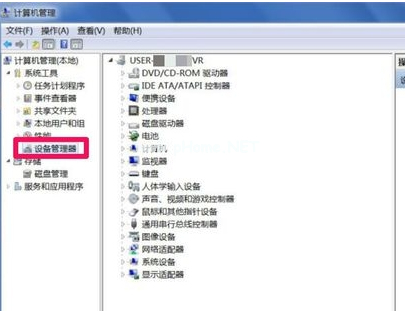
电脑分辨率调不过来怎么办示例5
找到“显示适配器”,看看是否有一个黄色的警示标志,如果有,则表示显卡驱动程序损坏,需要更新,在更新之前,卸载旧的驱动程序。
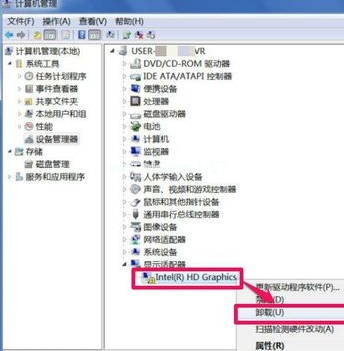
电脑分辨率调不过来怎么办示例6
在显卡上右键,选择“更新驱动程序”。
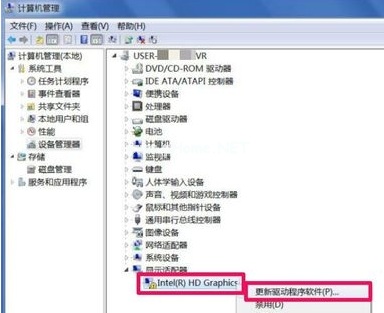
电脑分辨率调不过来怎么办示例7
进入更新向导窗口,选择第二项
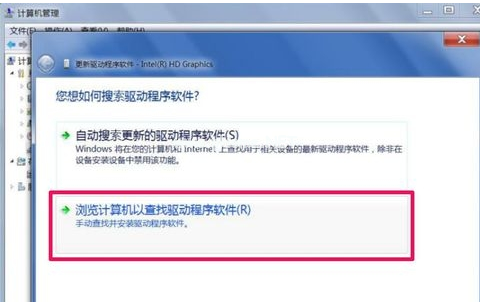
电脑分辨率调不过来怎么办示例8
填写要更新的驱动程序存储路径,不记得路径,点“浏览”
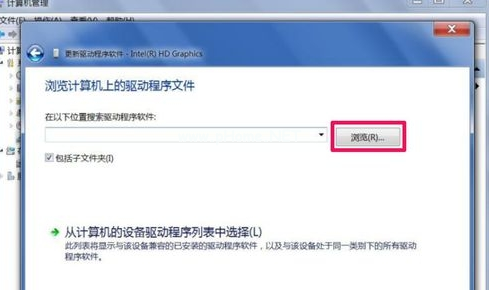
电脑分辨率调不过来怎么办示例9
找到备份的驱动程序,注意不能选择单个文件,选好后点击确定
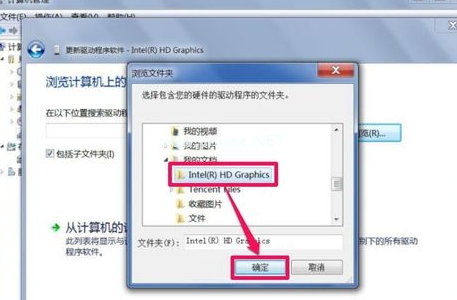
电脑分辨率调不过来怎么办示例10
勾选其下“包含子文件夹”,点击确定。
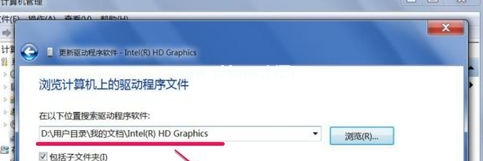
电脑分辨率调不过来怎么办示例11
网上下载相应的驱动
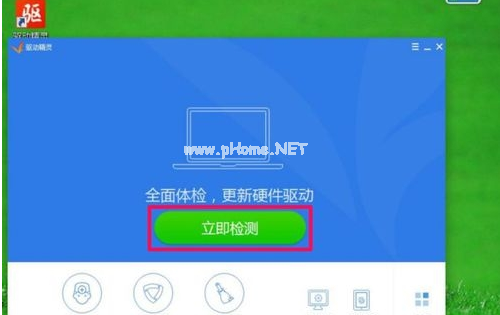
电脑分辨率调不过来怎么办示例12
检测完后,点击“查看所有驱动程序”更新驱动。
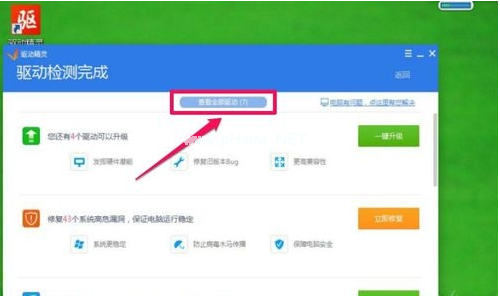
电脑分辨率调不过来怎么办示例13
勾选“显卡”,点击一键安装,驱动精灵自动从网上下载与电脑相应的驱动程序,再点击“安装”。
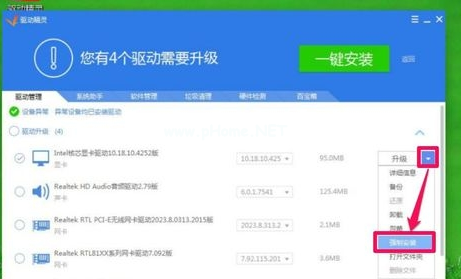
电脑分辨率调不过来怎么办示例14
以上就是电脑分辨率调不过来怎么办的经济方案。