2017最简单的win7pe工具推荐
- 2017-08-28 14:16:36 分类:win7
用pe系统重装系统,无需电脑技术,小白也可自己完成安装,安全简单!免费,实用,只需要有一个U盘和能上网的电脑即可完成,接下来我们就一起看看是怎么操作的
pe工具早已进入我们的生活,只要掌握了制作方法,就可以方便使用pe系统对电脑进行系统重装了,如果大家想要这个方法的话,下面小编就给大家带来pe工具的使用教程吧,希望大家都能够掌握这个方法。
win7pe制作工具
工具准备:
4G以上的U盘一个
正常使用的电脑一台
首先我们搜索【小白一键重装】点击下载
win7pe示例1
打开下载好的小白软件,插入U盘(在打开前,先将安全软件退出,避免出现安装失败)
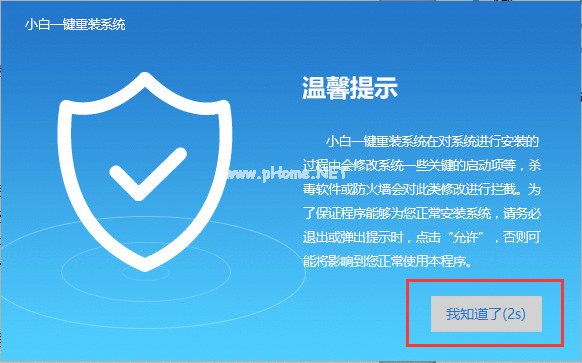
win7pe示例2
点击U盘模式
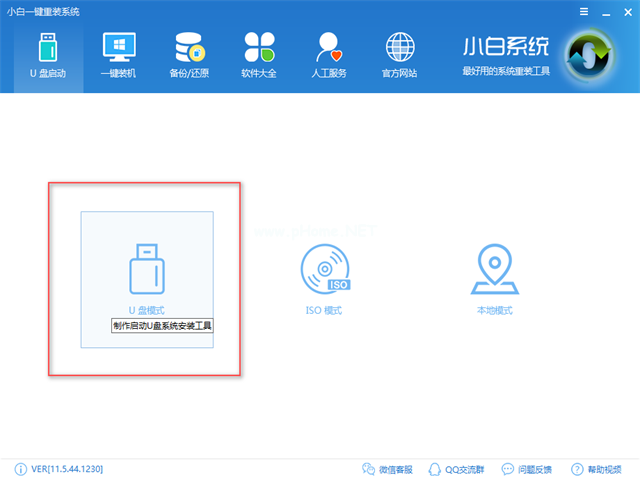
win7pe示例3
选择你要制作的u盘,
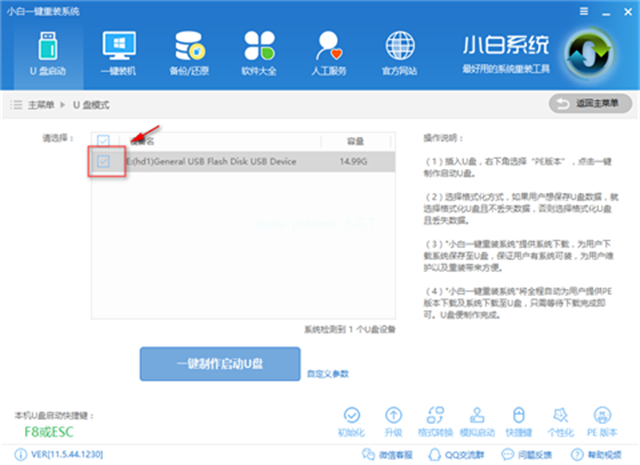
win7pe示例4
点击【一键制作启动u盘】
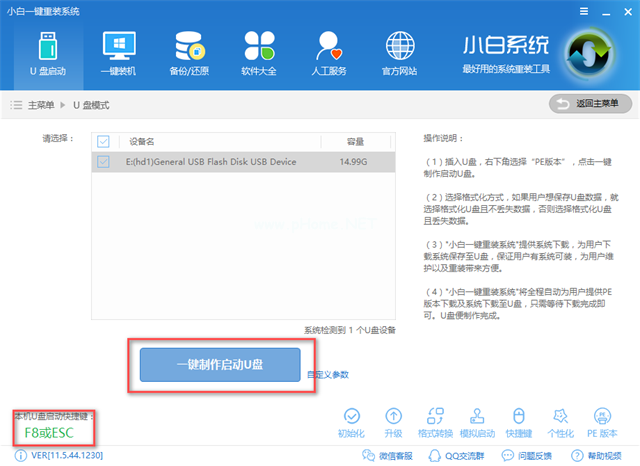
win7pe示例5
选择高级版,高级版功能相比功能更齐全
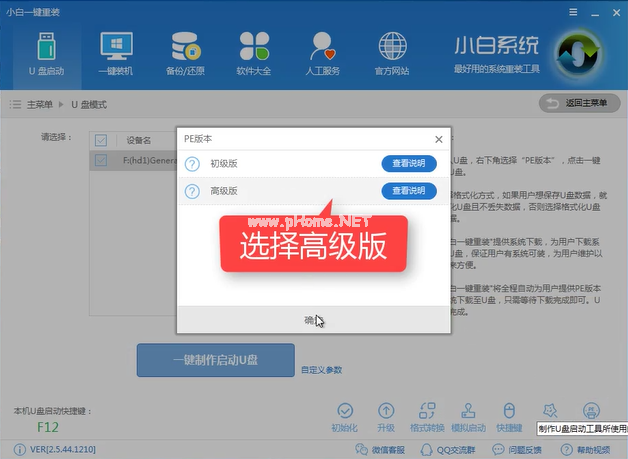
win7pe示例6
选择【格式化U盘且不丢失数据】再点击【确定】

win7pe示例7
也可以将系统镜像直接下载到U盘,若是需要这样选择【下载系统且制作U盘】,若无需系统则【取消下载且制作U盘】
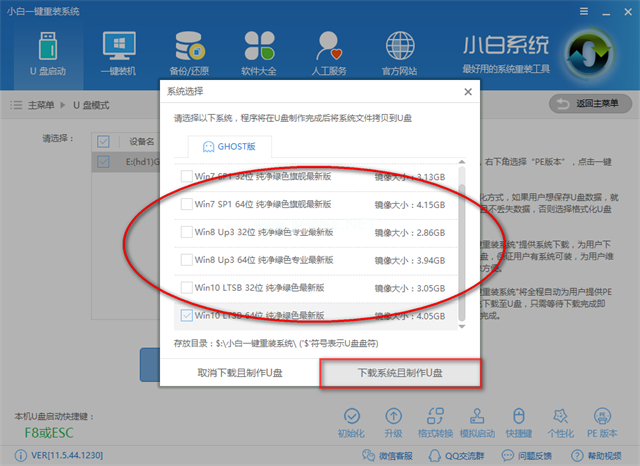
win7pe示例8
U盘制作中
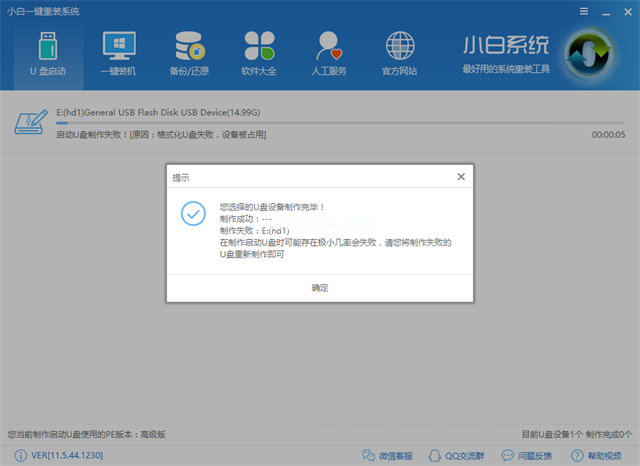
win7pe示例9
提示是否备份,根据自己需要选择
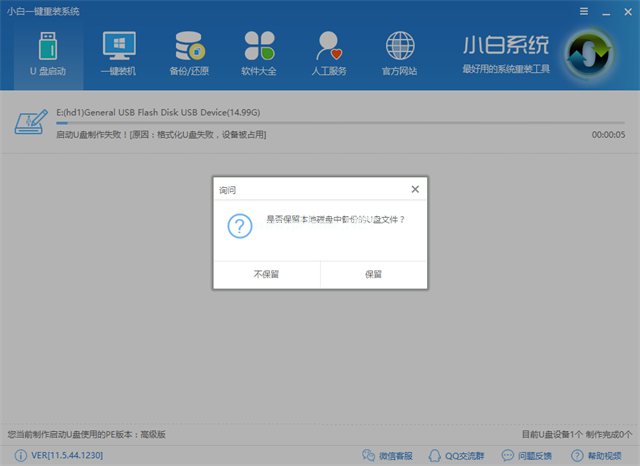
win7pe示例10
提示制作完毕,可看右下角,有提示制作完成1个,已经制作完成,重复制作也不影响使用
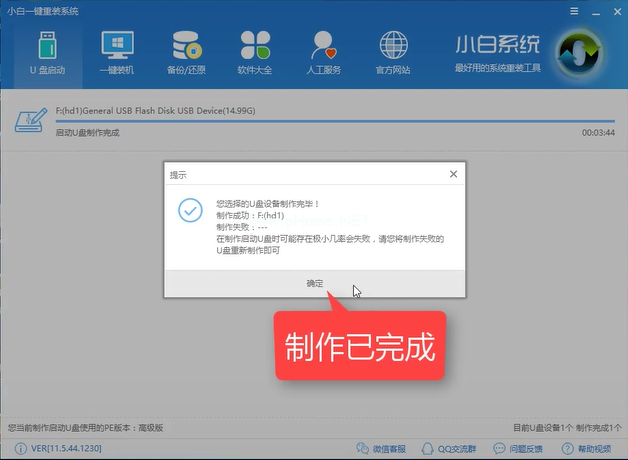
win7pe示例11
接下来我们进如PE系统看看,设置好bios,重启插入U盘,选择第二个,回车键确定
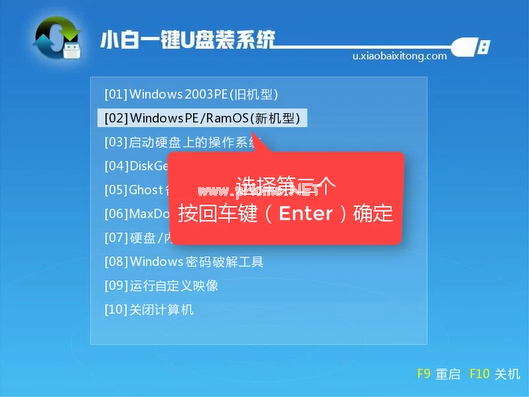
win7pe示例12
进入windows启动管理器,选择第二个,回车键确定

win7pe示例13
见到这样的画面,就表示你已经成功制作好PE系统了
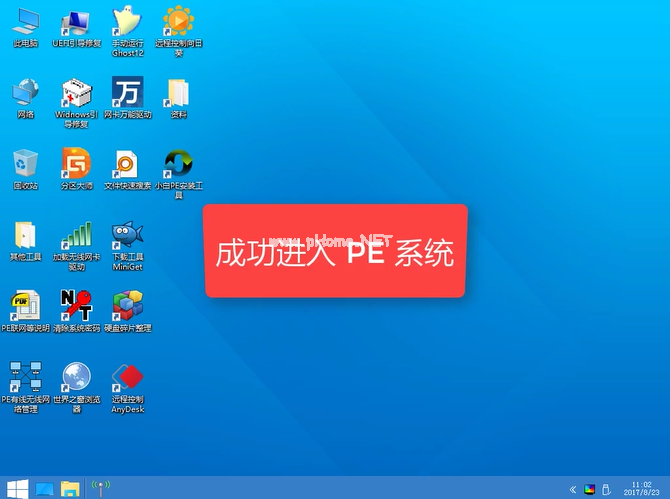
win7pe示例14
以上就是U盘制作PE系统的全部内容了,是不是觉得制作PE系统很简单,感兴趣就下载使用吧。