win7U盘启动盘制作工具推荐
- 2017-09-07 10:02:27 分类:win7
有使用过“小白一键系统重装”U盘启动盘制作工具来安装过系统吗?该工具适合普通的用户以及不知道如何安装系统的新手,最适合使用这样的一种工具了,举个安装win7的列子,便知道U盘启动盘制作工具安装win7有多方便了。
网上的一些U盘启动盘制作工具不是步骤多,就是太复杂,要么就是安装不了win7系统的,所以小编为了让你们少走弯路,下面就向你们推荐一款U盘启动盘制作工具无论从界面美观程度、软件的使用易用性、稳定性等多方面考虑,小白一键系统重装都是值得信赖的好伙伴。
win7U盘启动盘制作工具图文解说
首先,在“小白一键系统重装”的官网上下载该软件。
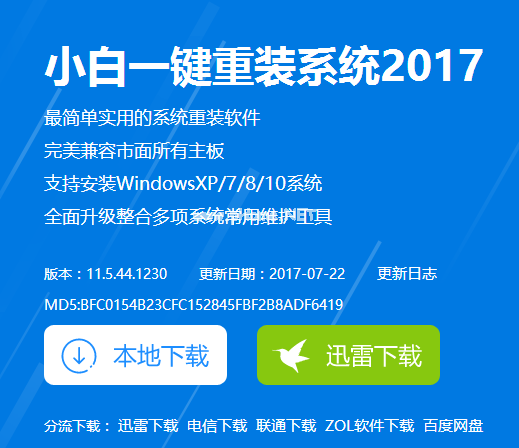
U盘启动示例1
,准备好一个8G以上的U盘
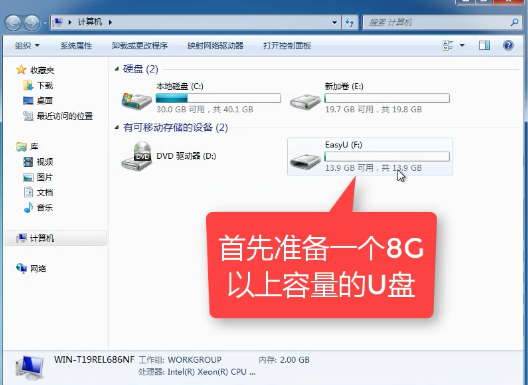
U盘启动示例2
安装“小白一键重装”。(安装之前先把卫士或杀毒软件关闭掉,避免引起冲突,导致安装失败)
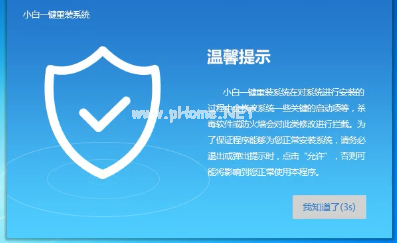
U盘启动示例3
打开“U盘启动”,选择U盘模式。
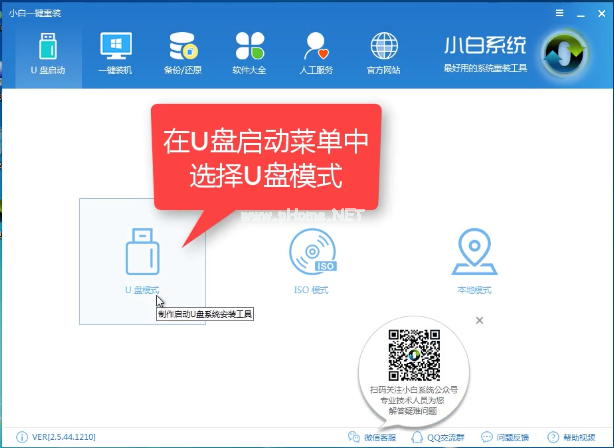
U盘启动示例4
软件识别后的U盘,出现在列表中,勾选。
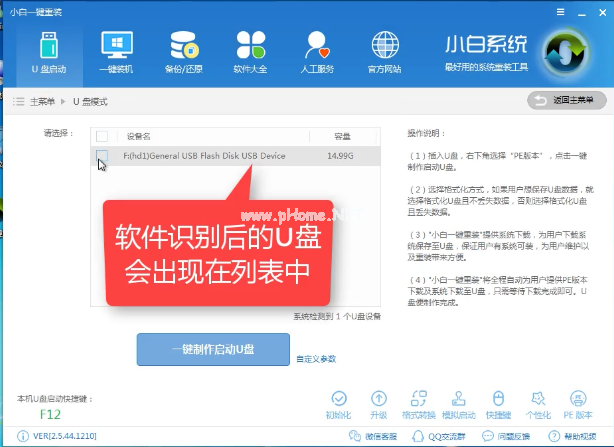
U盘启动示例5
右下角,选择PE版本
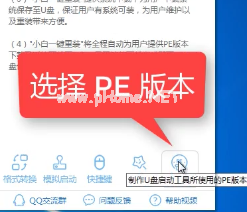
U盘启动示例6
选择高级版
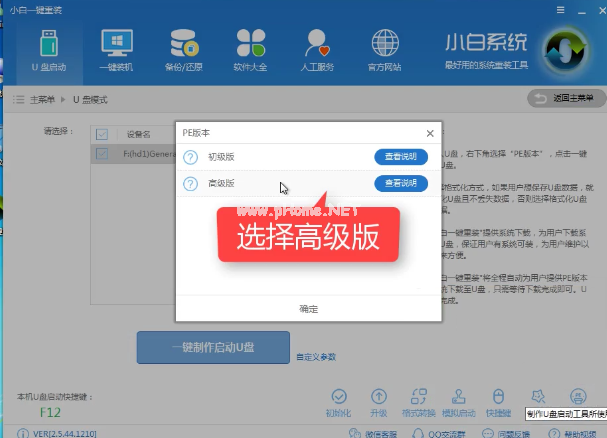
U盘启动示例7
可以定义相关参数。

U盘启动示例8
确定好相关设置后,点击一键制作,启动U盘。
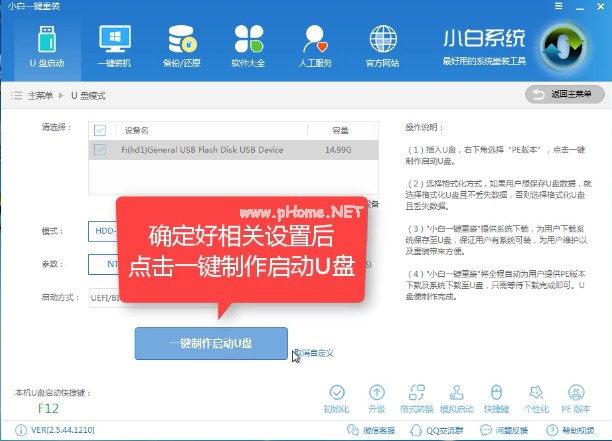
U盘启动示例9
格式化中,可以选择想要的选项。
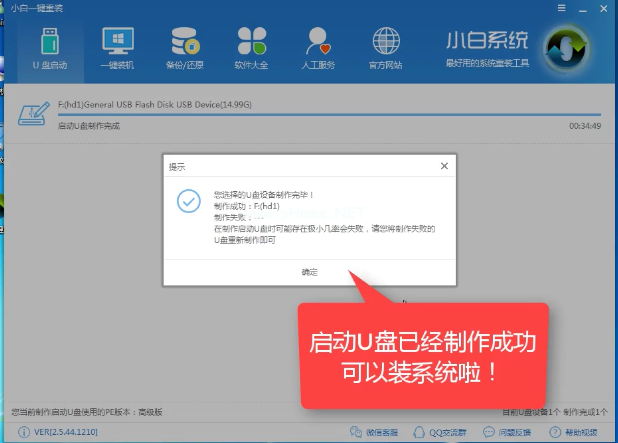
U盘启动示例10
选择想要的制作的系统
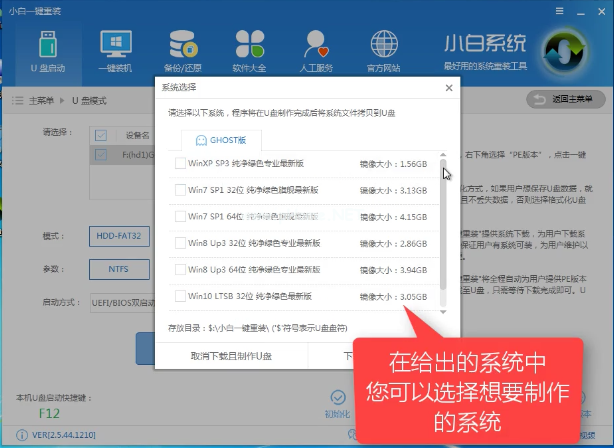
U盘启动示例11
点击“下载系统盘制作U盘”
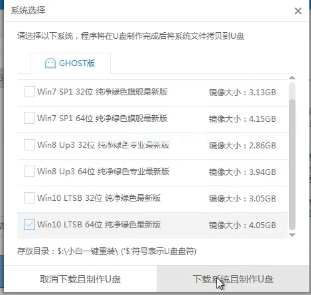
U盘启动示例12
正在拷贝镜像,等待即可。
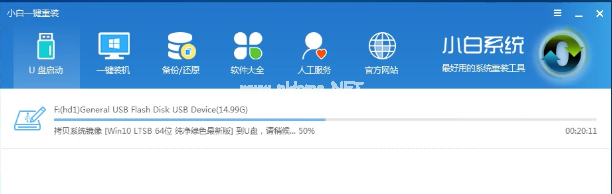
U盘启动示例13
点击“确定”
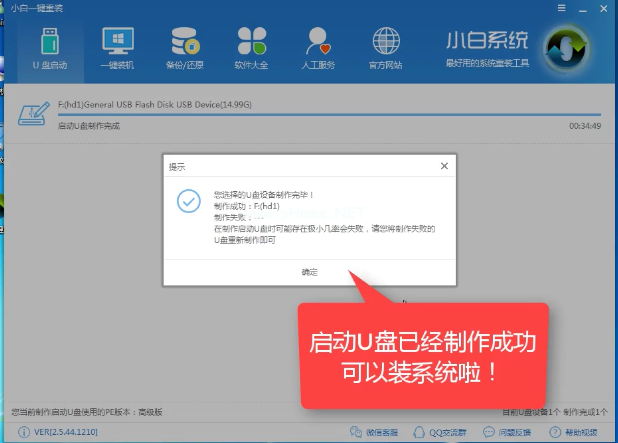
U盘启动示例14
在快捷键根据电脑品牌,选择开机快捷键
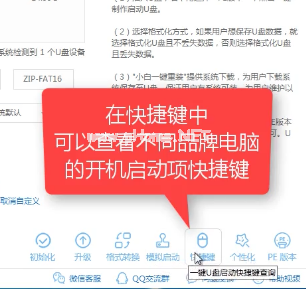
U盘启动示例15
重启系统,开始安装制作好的U盘
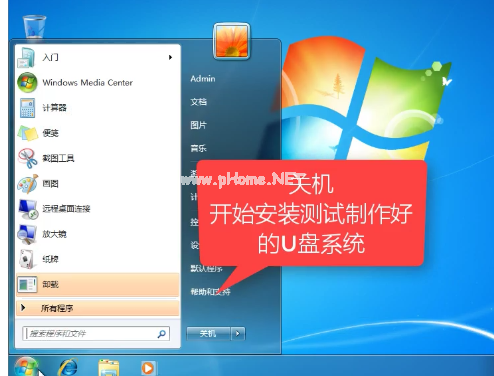
U盘启动示例16
选择第二项
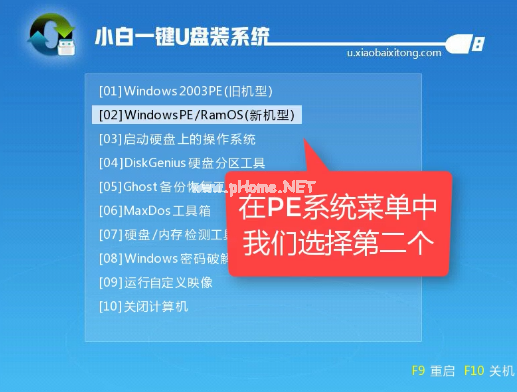
U盘启动示例17
选择第二个
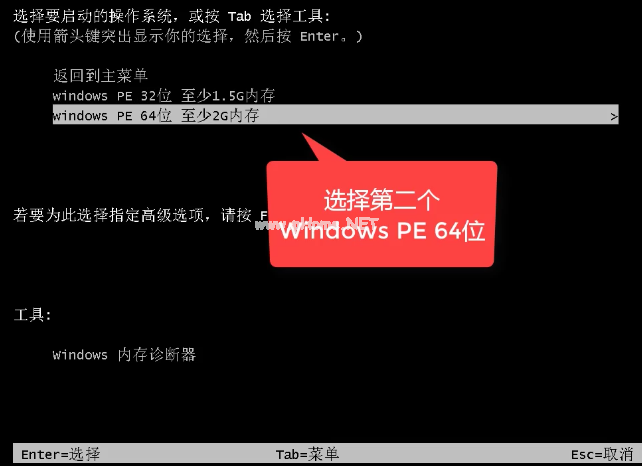
U盘启动示例18
自动检测U盘系统
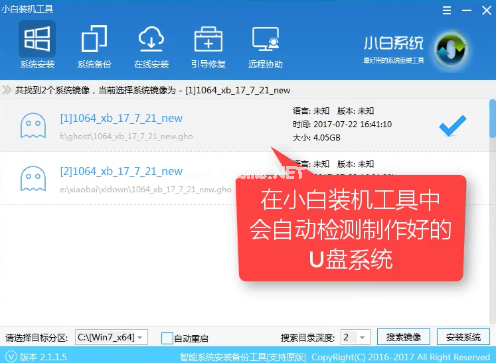
U盘启动示例19
点击“安装系统”
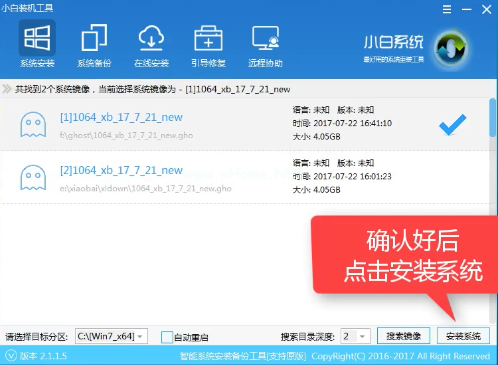
U盘启动示例20
选择目录分区的路径。
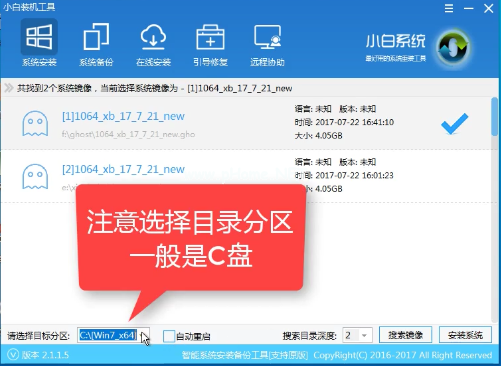
U盘启动示例21
点击“继续”
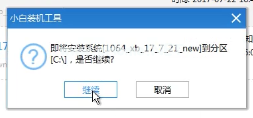
U盘启动示例22
点击“重启”,拔掉U盘。
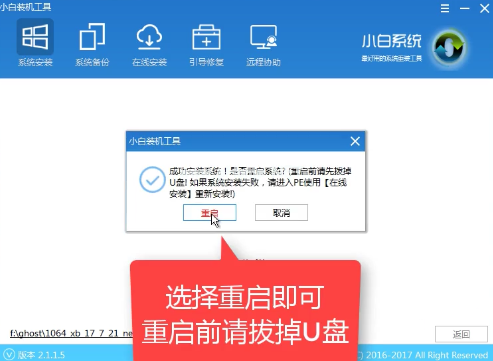
U盘启动示例23
完成安装win7系统。
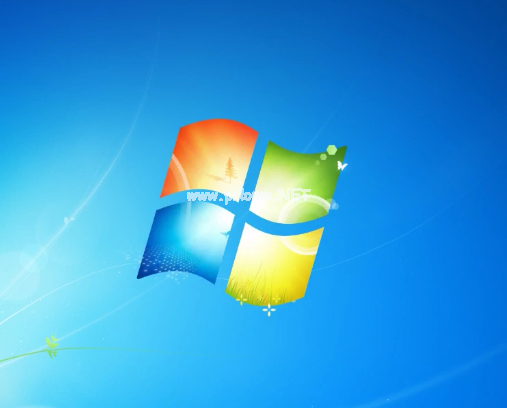
U盘启动示例24
以上就是win7U盘启动盘制作工具的操作步骤了,希望能够帮助到你们。对于该软件还有什么疑问的可以在“小白一键系统重装”的官方客户进行询问。