大神教你怎么看win7电脑的配置
- 2017-09-08 22:01:21 分类:win7
你对自己的电脑熟悉吗?你知道自己电脑配置吗?电脑好不还是不好,我们看配置就可以知道,你可能会说下载一个鲁大师就好了,软件会帮你查看配置的1,的确,但有时候我们只想快速的知道一台电脑的配置如何又该怎么做呢?接下来我将分享3个快速查看电脑配置的方法。
很多小伙伴都想知道怎么查看自己电脑配置,知道自己电脑的配置不仅知道自己电脑好不好,而且在以后重装系统的时候也更容易挑选合适的系统安装。为了更好的帮助大家了解自己的电脑,今天小编将分享三个查看win7电脑配置的方法给大家,希望能帮助到大家。
win7查看电脑配置
方法一
win7系统多界面组合查看电脑配置
1.鼠标右键桌面上的“计算机”属性,进入系统信息界面,可查看电脑的CPU和内存以及一些常规的信息,想要看更多的设备信息,点击左上方的“设备管理器”
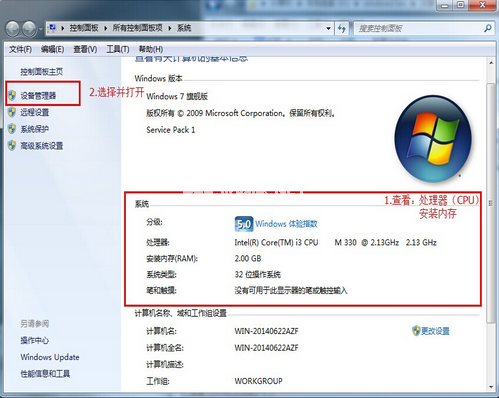
电脑配置示例1
2.在设备管理器界面中的“处理器”和“显示适配器”可以看到的CPU信息和显卡信息,

电脑配置示例2
3.打开的计算机管理界面左侧中选择“磁盘管理”,可以在主菜单上看到各个磁盘的详细的存储容量及使用情况
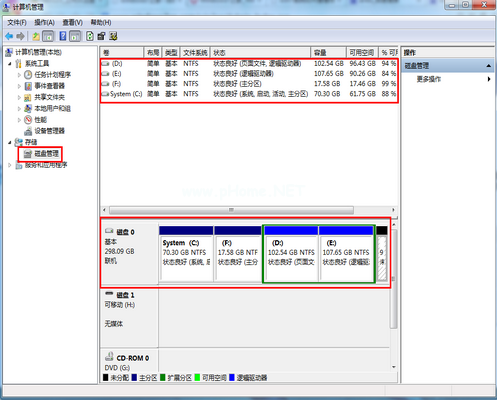
电脑配置示例3
方法二
win7系统命令提示符
1.点击菜单选择“开始”输入“cmd”并按下回车键。
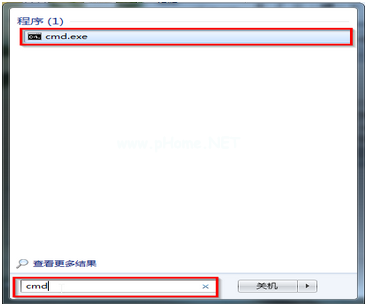
电脑配置示例4
2.在出现的cmd命令提示符界面中输入“systeminfo”并按下回车。如下图所示
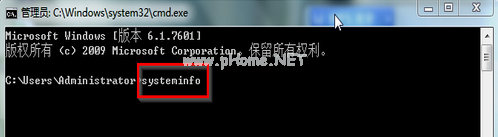
电脑配置示例5
3.然后你就可以看到电脑的基本配置信息都出来了,是不是很神奇。

电脑配置示例6
方法三
win7系统DirectX诊断工具
1.同时按下键盘上的“win+R”在弹出的窗口输入“dxdiag”再点击“确定”。
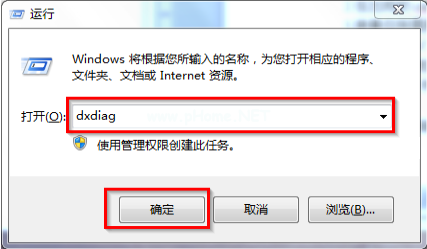
电脑配置示例7
2.接着出现DirectX诊断工具窗口提示你时候要检查,此时选择“否”即可。
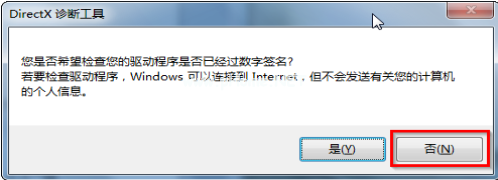
电脑配置示例8
3.在DirectX诊断工具的“系统”和“显示”中就可以清楚的看到我们电脑配置的情况。

电脑配置示例9
点击“显示”可看到设备更加详细的信息
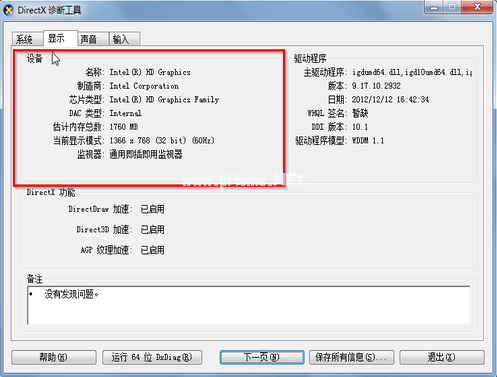
电脑配置示例10
以上就是win7如何查看电脑配置的三种方法,想必肯定有一种适合你使用,如果你还有更好的方法或技巧查看电脑配置,可以在下方评论区留下你宝贵的意见。