大神教你怎么设置电脑定时关机
- 2017-09-22 16:21:06 分类:win7
你是否是那种每天下班电脑都会忘记关就走的人呢?今天小编将分享电脑定时关机的方法给你,希望可以帮助到你,不用再被人说是“大头虾”,另外若是觉得麻烦,我再推荐一款软件,简单好用。
电脑定时关机怎么设定?最近有不少的朋友问我这个问题,为了更好帮助到大家,我今天特地分享一个系统自带的定时关机的方法和有定时关机功能的软件给大家,希望可帮得到你们。
电脑定时关机
点击开始菜单,点击所有程序,再依次选择选择附件---系统工具,

定时关机示例1
然后单击打开任务计划程序。
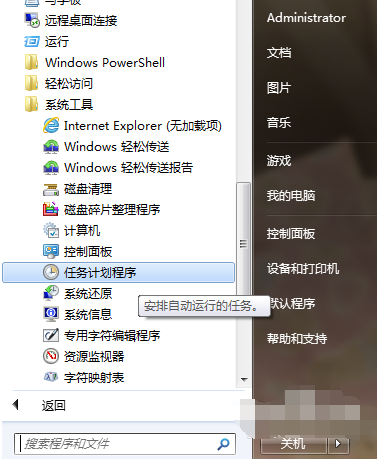
定时关机示例2
点击打开任务计划程序后,在最右边的操作框里选择创建基本任务,然后在创建基本任务对话框的名称一栏里填写“定时关机”,然后点击下一步

定时关机示例3
然后可以看到创建基本任务对话框

定时关机示例4
在名称一栏里填写“定时关机”,然后点击下一步

定时关机示例5
触发器一栏选择触发事件

定时关机示例6
每日一栏填写时间与周期
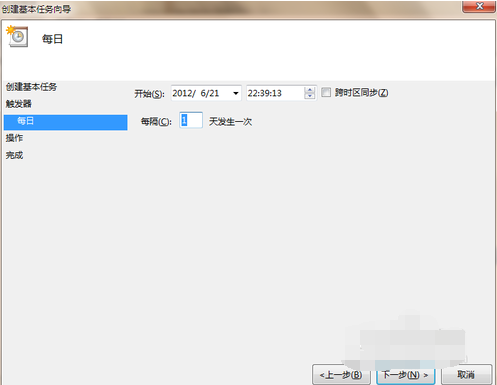
定时关机示例7
选择启动程序或者脚本,有无都可

定时关机示例8
点击完成
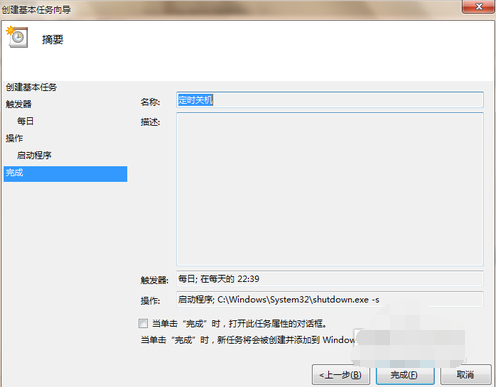
定时关机示例9
如果上图勾选了【当单击“完成”时,打开此任务属性的对话框】,会出现下图的内容,可以看到一些任务信息,
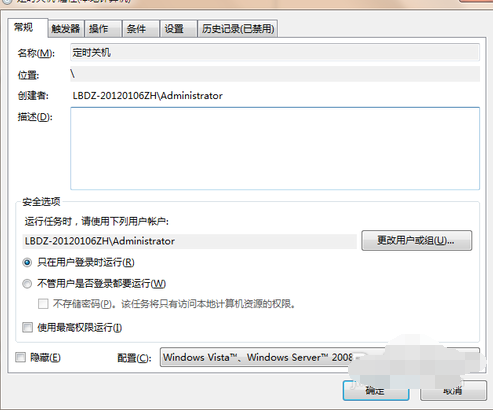
定时关机示例10
可以在任务管理库中查看你的任务,可以更改你的关机时间。

定时关机示例11
以上就是电脑定时关机的小技巧了,希望可以帮得到你。