thinkpad系统重装图文详解
- 2017-09-29 11:40:20 分类:win7
有个同事,利用系统重装软件进行thinkpad系统重装失败了。相信有不少人也曾遇到过类似重做thinkpad系统失败的情况,这里建议大家使用U盘重装thinkpad系统,成功率比较高。
thinkpad系统重装到U盘的过程就是制作好一个U盘启动盘,然后进行U盘重做thinkpad系统,不过在thinkpad系统重做之前,请记得备份好U盘和电脑桌面上的重要文件。
一、thinkpad系统重装前准备工作:①.备份电脑桌面上的重要数据;②.一个大于等于4GB的U盘,制作成U盘启动盘。③.Windows操作系统下载。
二 、thinkpad系统重装步骤
开机按F1或者是按Fn+F1进入设置BIOS
在Restart页面,把OS Optimized Defaults设置为Disabled

thinkpad系统重装示例1
这里按F9,加载默认设置,回车键确认
在Security下将Secure Boot设置成Disabled,接着按F10保存并退出;
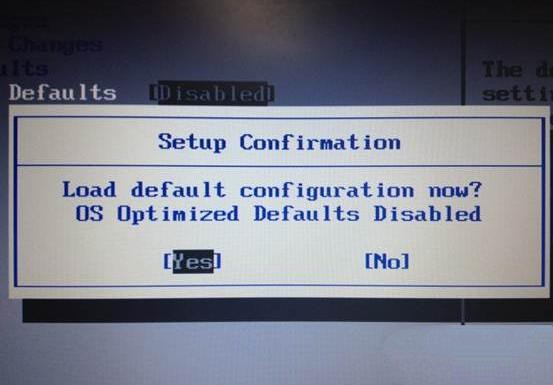
thinkpad系统重装示例2
将下载好的系统镜像gho文件,复制到U盘目录,如图所示;
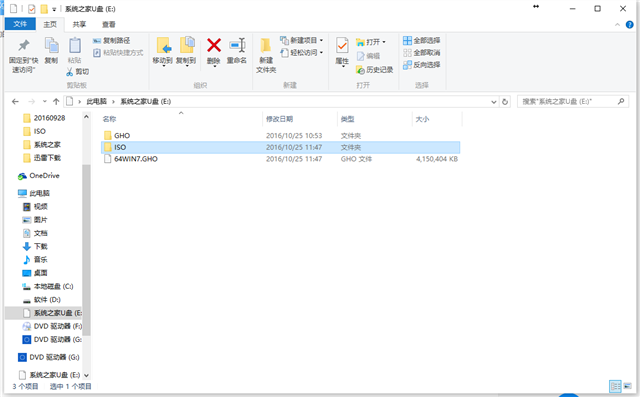
thinkpad系统重装示例3
接着插入U盘,电脑启动时,按F12或者是按Fn+F12,
在Boot Menu下选择USB HDD,然后回车从U盘启动;
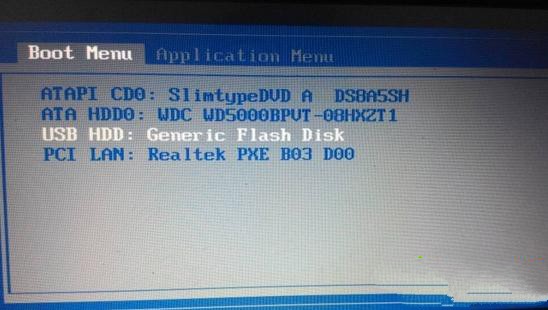
thinkpad系统重装示例4
进入到这个U盘菜单,
选择01回车启动pe系统;

thinkpad系统重装示例5
双击桌面上的PE装机工具,
点击安装位置C分区,确定;
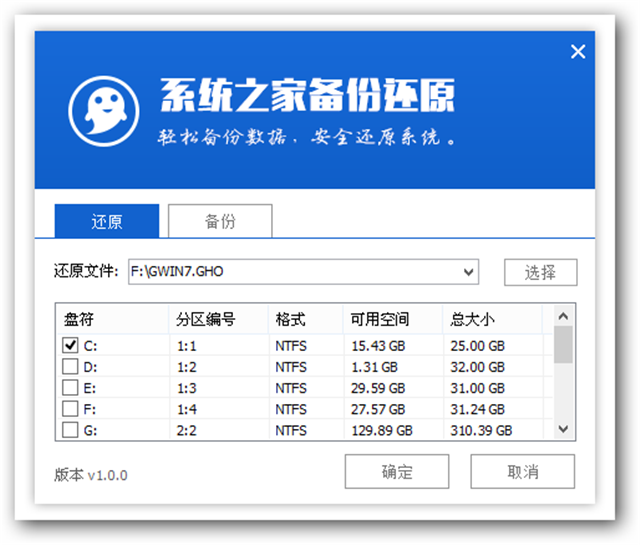
thinkpad系统重装示例6
进行系统映象的解压...
耐心等待...;

thinkpad系统重装示例7
接着重启进行系统的重装thinkpad系统,这时候就可以拔出U盘了;
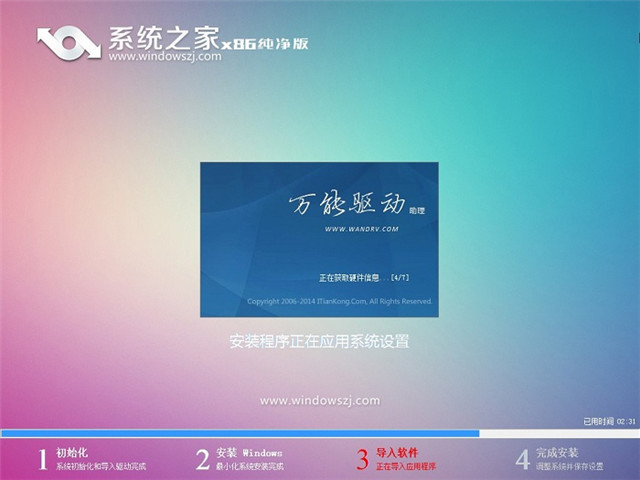
thinkpad系统重装示例8
最后一次重启,重做thinkpad系统完成。

thinkpad系统重装示例9
到这里,thinkpad系统重装的方法就为大家介绍完了,需要thinkpad系统重做的用户就可以学习下这篇教程了。