大神教你怎么让win7关闭休眠
- 2017-10-07 16:20:10 分类:win7
win7系统默认开启休眠功能,系统休眠会占用比较大的C盘空间。为了不让其占用内存,导致系统运行慢如果我们不需要休眠,那该怎么让win7关闭休眠呢?对于这一方面,小编就教大家如何关闭win7休眠的操作。希望对需要的朋友有所帮助。
不少用户在使用过程中发现电脑要是开着然后一会都没去动它的话电脑会进入休眠状态,这样的话就会导致网络也会跟着断开,那是因为电脑有设置休眠状态,可是休眠如果没有关掉就会占用系统盘的空间哦,那么要如何让win7关闭休眠呢?小编这就来向大家演示一遍关闭win7休眠的操作。
怎么让win7关闭休眠图解
打开“开始菜单”点击打开“控制版面”。
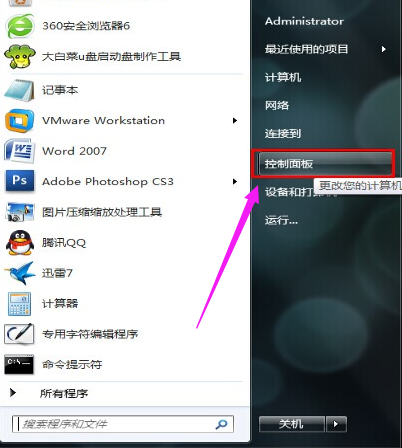
win7示例1
在打开的“控制版面”点击进入“系统和安全”找到“电源选项”点击打开。
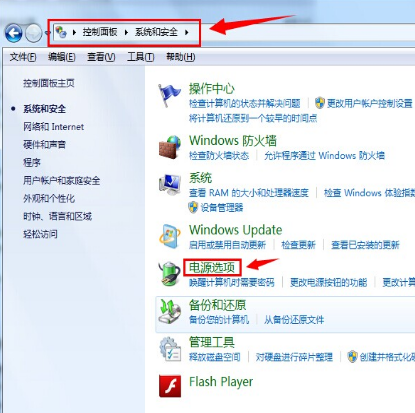
win7示例2
在“选择电源计划”页面下,选择“平衡(推荐)”后的“更改计划设置”

win7示例3
选择“更改高级电源设置(C)”进入设置界面
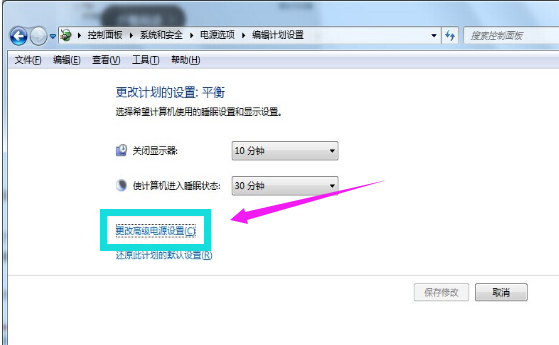
win7示例4
选择睡眠 - 允许使用唤醒定时器 - 设置(禁用),点击确定保存设置。
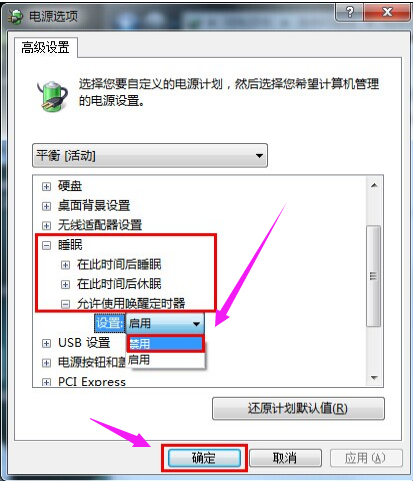
win7示例5
点开始-所有程序-附件-记事本,新建一个记事本窗口
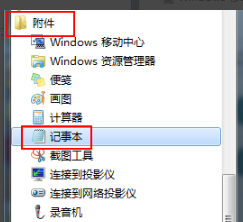
win7示例6
在记事本中输入或复制下面指令
关闭休眠功能:
@powercfg-hoff
重启休眠功能:
@powercfg-hon
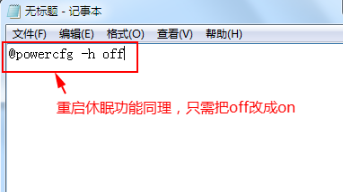
win7示例7
另存为任意文件名.bat文件,
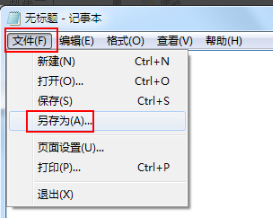
win7示例8
下图以aa.bat为例
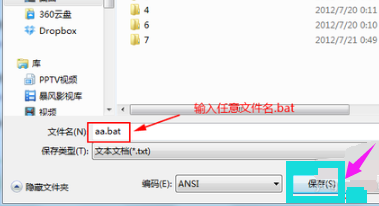
win7示例9
右键创建的批处理文件,以管理员身份运行,完成相关命令。
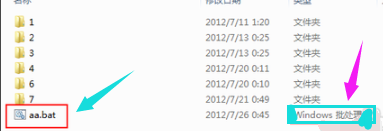
win7示例10
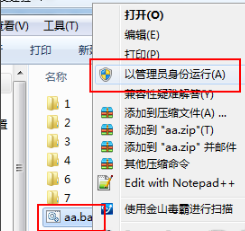
win7示例11
关闭win7的休眠模式,小编就讲到这里。有其它更好的方法我们以后再进行探讨和更新。