gpt分区安装win7推荐
- 2017-10-19 11:40:25 分类:win7
目前为止win7还是使用最多的电脑操作系统,虽然win10系统也不错,但是喜欢win7系统的用户还是很多,在gpt分区下安装win7系统是比较不常见的安装方式,但因为一些原因要在gpt分区安装win7系统要怎么操作呢?
现在的硬盘分区表绝大部分都是gpt分区,gpt比传统的mbr拥有更加优秀的运行速度,在gpt分区下安装win7系统能时win7系统的速度更快,小编会在这里给大家介绍gpt安装win7系统的方法。
准备工作:
1.下载win7 64位系统镜像(gpt装win7只支持64位win7系统)
2.下载U盘启动盘制作工具(小白一键重装系统)
3.U盘一个,大于4G
操作方法:
1.首先制作好U盘启动盘,打开运行小白一键重装系统,切换到U盘启动界面点击U盘模式,按提示制作好U盘启动盘,如下图:
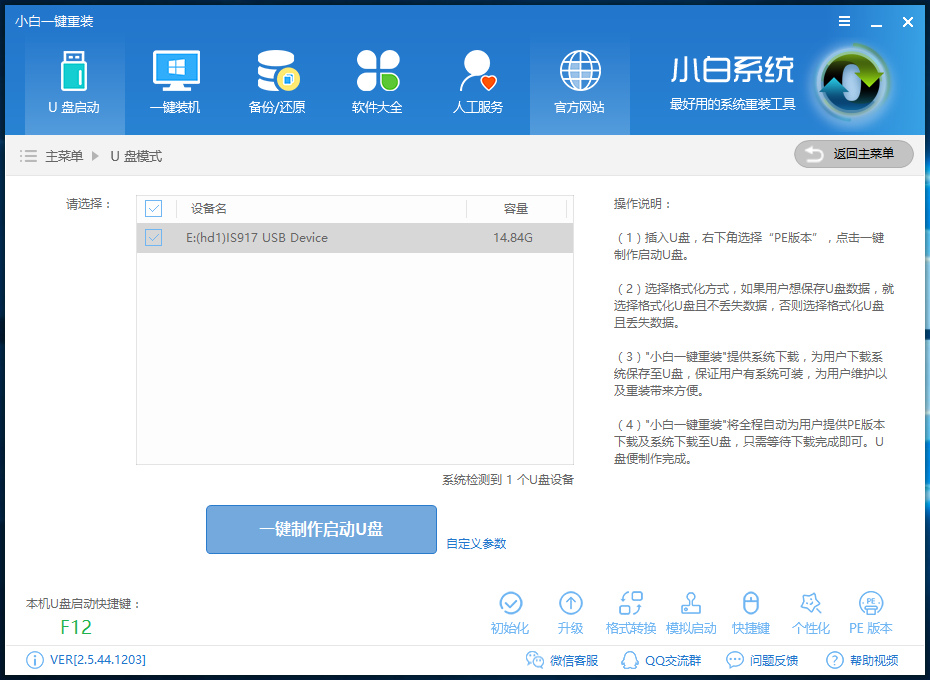
gpt分区安装win7示例1
2.根据你电脑的型号进入BIOS禁用安全引导:进入BIOS切换到Security标签,找到Secure BOOT Control,将Enabled改为Disabled,然后按F10保存退出
3.重启电脑一直按U盘启动快捷键进入PE系统,快捷键的查询可以在小白一键重装系统工具解决查询,或者百度一下自己电脑型号对应的U盘启动快捷键。

gpt分区安装win7示例2
4.打开桌面的分区工具,查看硬盘分区是否为gpt,如果不是gpt可以在分区工具里面转换为gpt格式
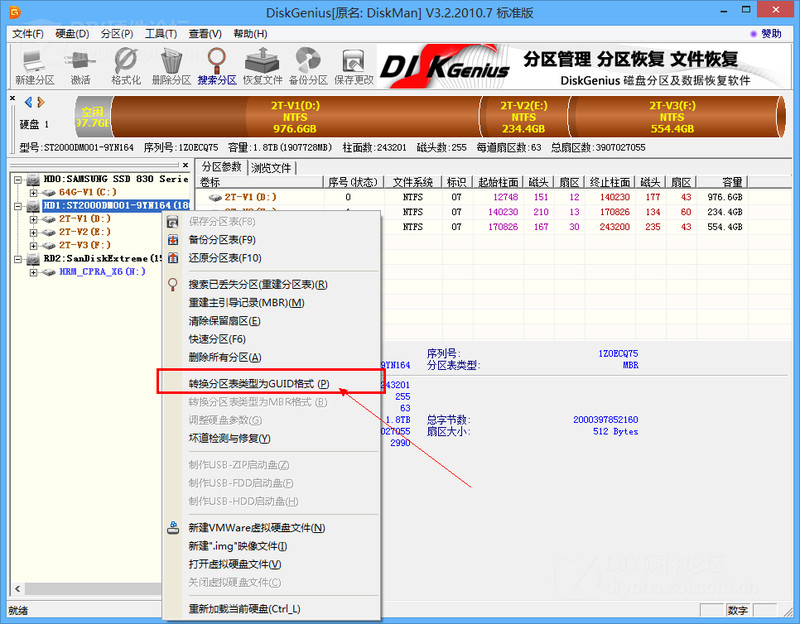
gpt分区安装win7示例3
5.打开桌面的装机工具点击选择安装在C盘安装完成后重启电脑即可完成安装
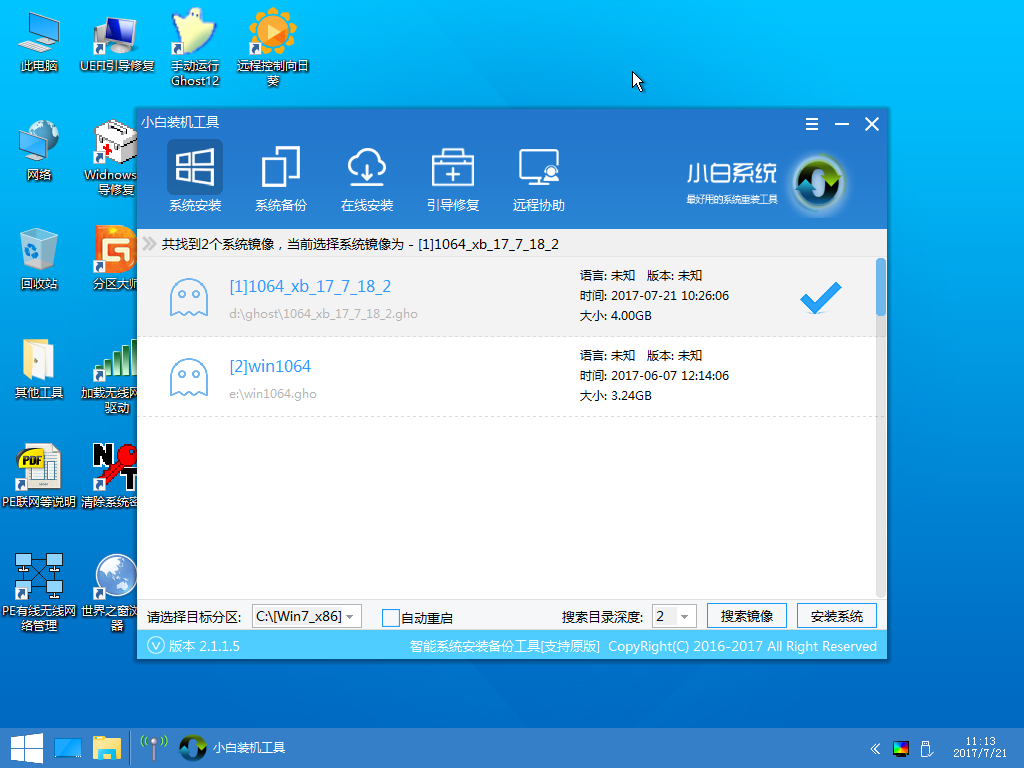
gpt分区安装win7示例4
gpt分区安装win7的方法和正常的安装win7方法没太大的区别,只是多了在BIOS里面禁用安全引导的操作。