图文详解win10怎么还原win7
- 2017-10-21 11:40:07 分类:win7
虽然微软现在已经终止了对win7系统的主流支持,只是提供安全补丁的支持,但是还是很多用户喜欢用win7系统的,很多win10的用户也想换到win7系统使用,还原win7系统的方法还是挺简单的,有想要了解一下win10怎么还原win7系统的用户就看小编的这篇教程吧。
在更新体验了一把win10系统后有些用户发现win10对他使用的工作行业软件并不支持,虽然现在win10绝大部分的软件都兼容,都还是有些软件是需要win7系统才能正常运行的,想要还原到win7系统要怎么操作呢?不会的朋友看下下面的win10还原win7教程吧。
win10还原win7系统教程:
大概先说下思路:用U盘制作一个U盘启动盘》》下载一个win7系统镜像放到U盘》》重启电脑按快捷键进入PE》》在PE内用安装工具装上win7》》重启完成最后的安装进入桌面》》win10还原win7完成。
1、制作U盘启动盘:
首先下载一个U盘启动制作工具,这里小编用小白一键重装系统工具制作,把U盘插入电脑后运行小白一键重装系统软件选择U盘启动选项,选择U盘点击一键制作启动U盘。
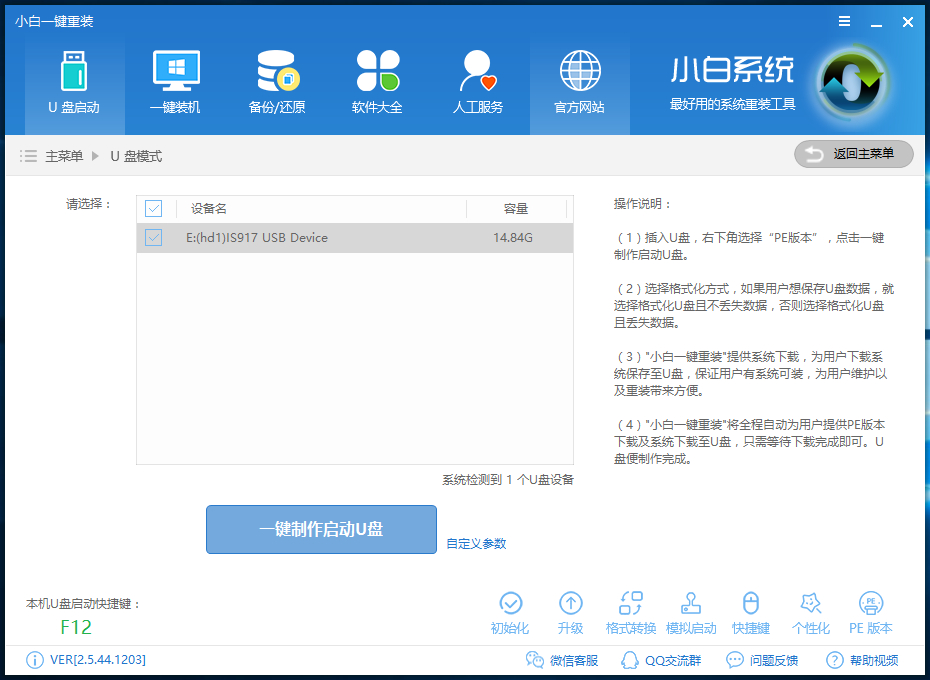
win10怎么还原win7示例1
PE版本选择高级版,并且下载需要重装的win7系统版本,按步骤操作直到看到如下图的界面U盘启动盘制作成功。
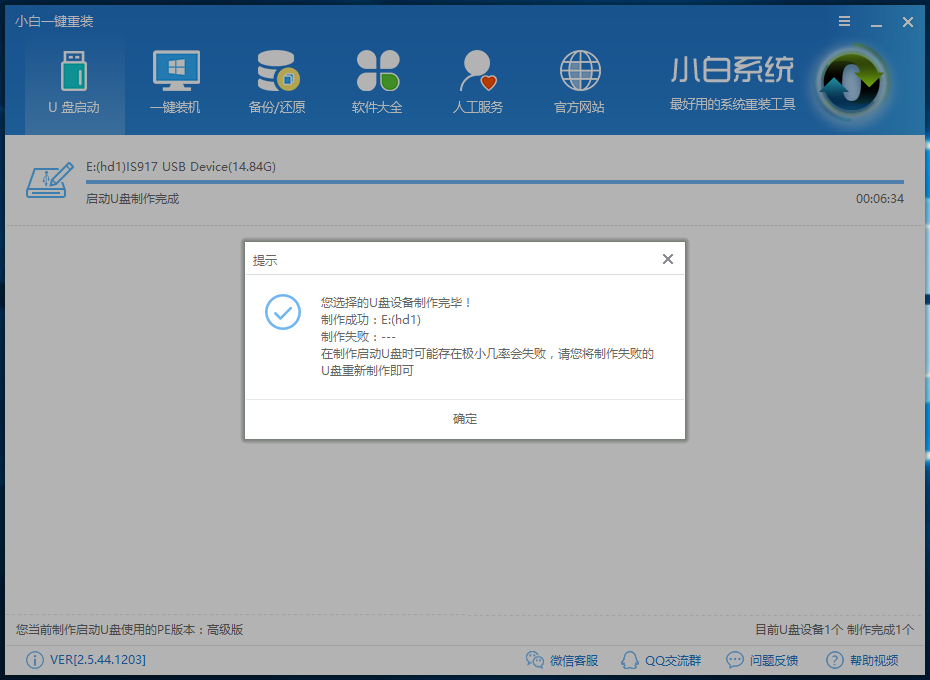
win10怎么还原win7示例2
2、下载一个win7系统镜像放到U盘
win7系统镜像下载大家可以在网上自己下载,也可以直接在小白工具里面下载,制作U盘启动盘那会就可以下载。记得把下载好的镜像放到U盘里面,只要是U盘里面就行,放置目录没有特殊要求。
3、重启电脑进PE
进入PE可以用U盘启动快捷键进入也可以在BIOS里面设置U盘为第一启动项,推荐大家用快捷键,方便简单。进入方法为重启电脑在开机时不停按快捷键,每个不同的电脑的快捷键也略有不同,大家可以在小白上查询自己电脑对应的快捷键,或者开机时电脑屏幕下方有点短暂的提示按键,boot对应的就是快捷键。按下快捷键后在引导选择菜单里面选择USB选项(就是你的U盘)有些没有写USB的直接显示你的U盘名字,之后选择02进入小白PE。

win10重装win7示例3

win10重装win7示例4
4、PE内安装win7系统
进入到PE系统桌面后他会自动弹出小白PE装机工具,并且检测你U盘里面存放的系统镜像,勾选win7系统后点击右下角的安装系统即可进行系统的第一阶段安装,这个过程完成后会提示重启电脑,点击重启电脑进入下一步安装。PE内操作就这些,当然还能进行更多的高级操作,并且小白PE带联网功能,自己不会操作可以找别人帮忙远程,这也是小编喜欢用小白的原因。
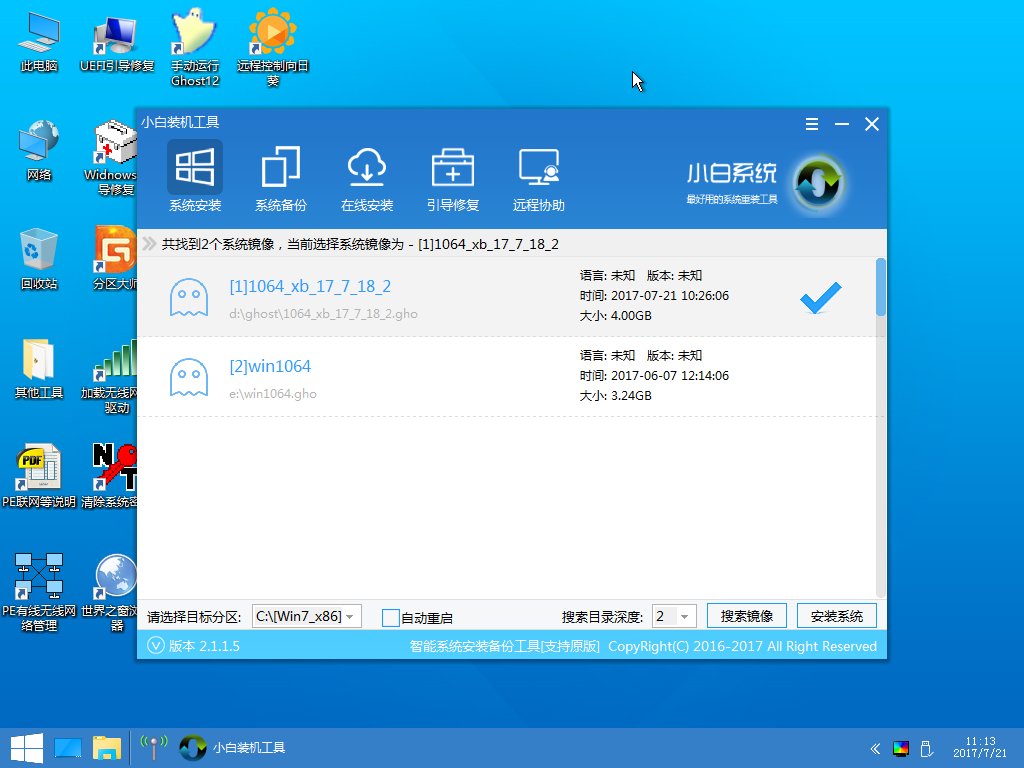
win10怎么还原win7示例5
5、重启电脑进入最后的安装
PE内操作完成后重启电脑会进入系统的安装配置阶段,这个过程主要是安装驱动与其他配置等,全都是自动完成的,不用自己手动操作,过程中会多次重启电脑,这是正常现象。

还原win7示例6
以上的步骤都完成后进入到win7系统桌面,win10还原win7的过程也就完成了,操作起来还是很简单的,看完上面的教程相信大家都知道win10怎么还原win7了。