大神教你怎么开启win7的aero peek
- 2017-10-23 16:20:05 分类:win7
有网友问小编开启win7的aero peek有什么作用,开启Aero Peek功能后可以在鼠标移动到显示桌面按钮时,预览桌面。那么该怎么开启win7的aero peek功能呢?一些想让自己电脑变得炫酷的网友可能很想知道怎么操作,下面,小编就给大家分享开启win7的aero peek的操作流程。
Aero Peek是Win7中一项很有用的功能,当桌面上打开窗口过多时,我们可以用它临时屏蔽窗口显示,直接预览到桌面上的内容,很多朋友不知道怎么开启win7的aero peek效果,为了大家更好的使用电脑,小编就给大家演示一遍开启win7的aero peek的操作。
关于怎么开启win7的aero peek的图文教程
在任务栏空白处鼠标右键,选择“属性”
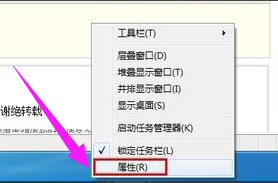
开启aero示例1
进入任务栏和开始菜单属性界面,点击“任务栏”选项卡,将下面“使用Aero Peek预览桌面”打勾,点击“确定”
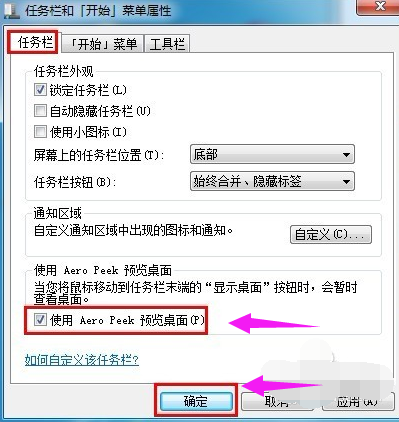
开启aero示例2
方法二:
右击桌面上的“计算机”,点击“属性”

开启aero示例3
点击“高级系统设置”
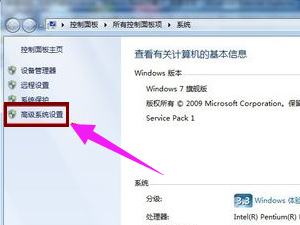
开启aero示例4
选择进入“高级”界面,点击性能下的“设置”
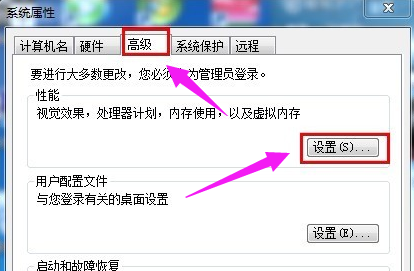
开启aero示例5
点击“视觉效果”,在设置列表中找到“启用 Aero Peek”,打上勾,点击“确定”

开启aero示例6
方法三:
在“控制面板”中打开“管理工具”
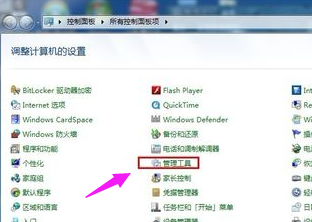
开启aero示例7
管理工具下,打开“服务”
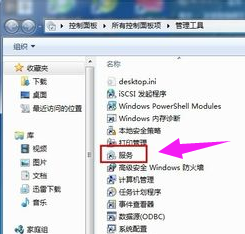
开启aero示例8
找到名称为“Desktop Window Manager Session Manager”,双击打开
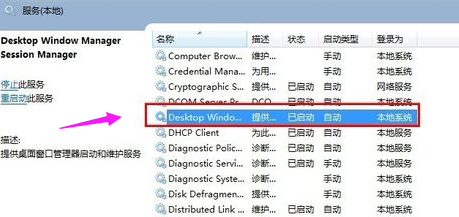
开启aero示例9
点击“常规”选项,点击启动类型的下拉框,选择“自动”
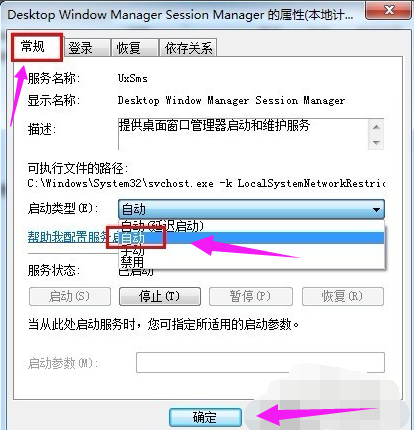
开启aero示例10
点击“启动”按钮,最后点击“确定”
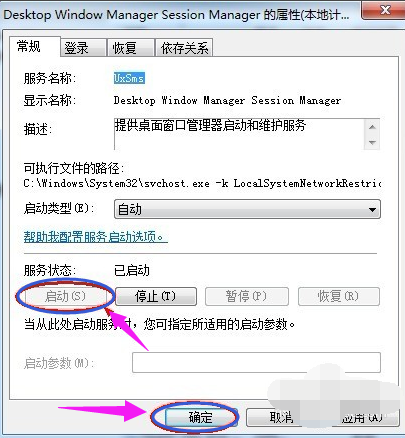
开启aero示例11
以上就是开启win7的aero peek的一些方法的操作步骤了,希望能够帮助到win7的用户们。