win7系统打开与关闭aero特效推荐
- 2017-10-29 04:40:05 分类:win7
win7系统在一些配置比较低的电脑上使用还是比较吃力的,一般我们都会对系统进行一些优化,例如卸载一些非必要的软件及关闭一些设置,大家可能不知道,win7 aero特效也是比较占资源的功能,关闭aero特效的话可以很大程度上增强系统的运行速度与性能。
win7系统的aero特效的打开与关闭难住了不少新手电脑用户,win7系统aero特效要怎么打开与关闭呢?小编现在就给大家介绍aero特效的打开与关闭方法,还不会操作的朋友跟着小编的这篇教程操作即可完成。
win7系统关闭Aero特效方法:
方法一:
1.鼠标右键桌面,选择“个性化”
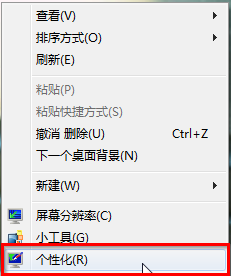
win7aero特效示例1
2.在打开的界面中选择“窗口颜色”

win7aero特效示例2
3.在出现的界面中将“启用透明效果”的勾去掉→选择“保存修改”
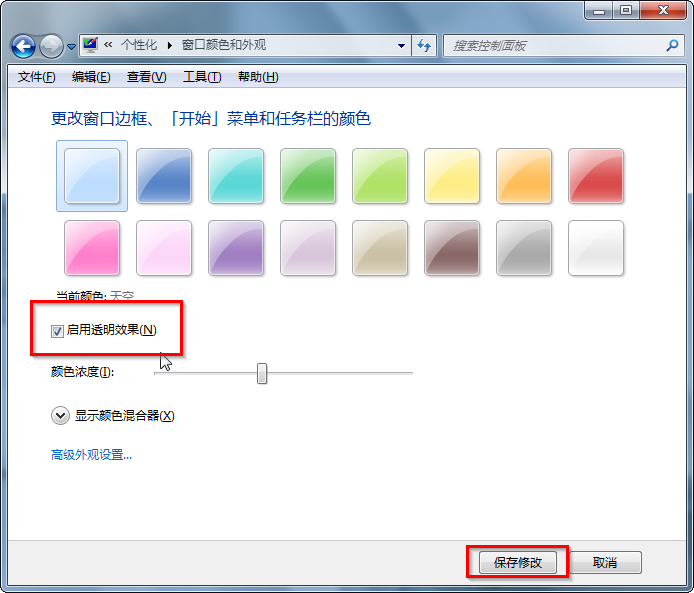
aero特效示例3
方法二:
1.选中桌面上的“计算机”→鼠标右键→选择“属性”
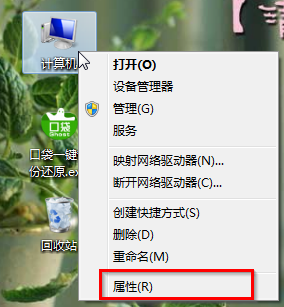
关闭aero示例4
2.在出现的界面左侧选择“高级系统设置”→在弹出的“系统属性”界面选择“高级”→在性能栏目选择“设置”
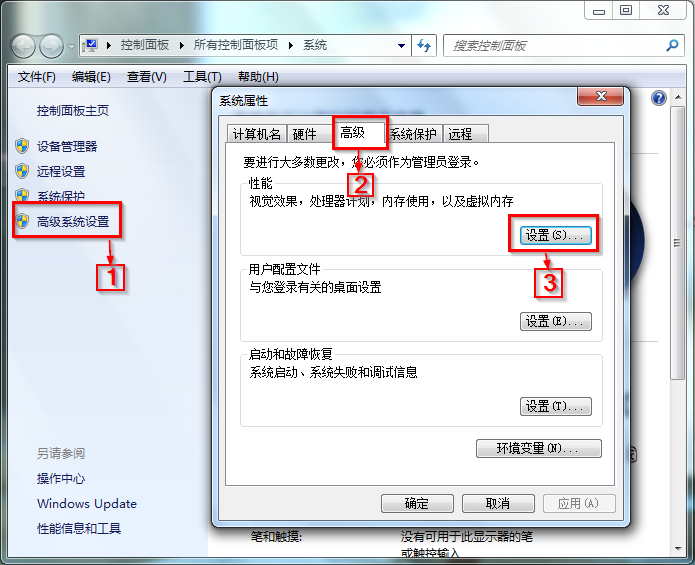
aero特效示例5
3.在“性能选项”中,将“启用Aero Peek”和“启用透明玻璃”前的勾取消→点击“确定”
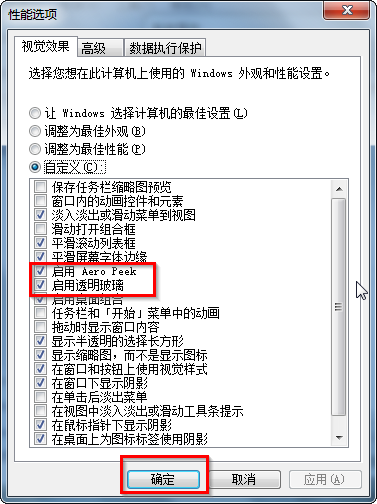
win7aero特效示例6
PS:方法二完成后就会出现如图所示界面,而且使用该方法后,很难再恢复原先的效果,请大家慎重考虑!

打开aero示例7
win7系统打开Aero特效方法:
1.打开“开始”菜单,在搜索栏目中输入“aero”,选择在“Windows上启用或禁用透明玻璃效果”或者“查找并修复透明和其他视觉效果存在的问题”。如图所示:
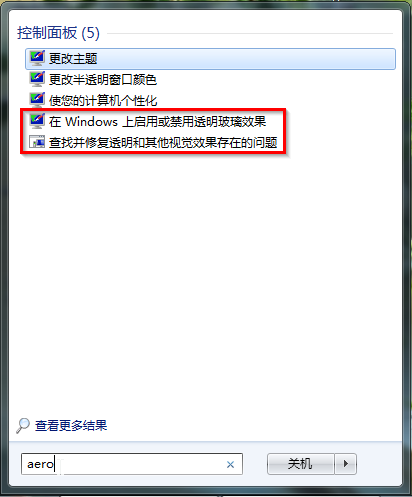
aero特效示例8
2.选择前者,则只要勾选“启用透明效果”并选择“保存修改”
3.选择后者,则在出现的Aero界面选择“下一步”即可,系统会自动进行修复还原
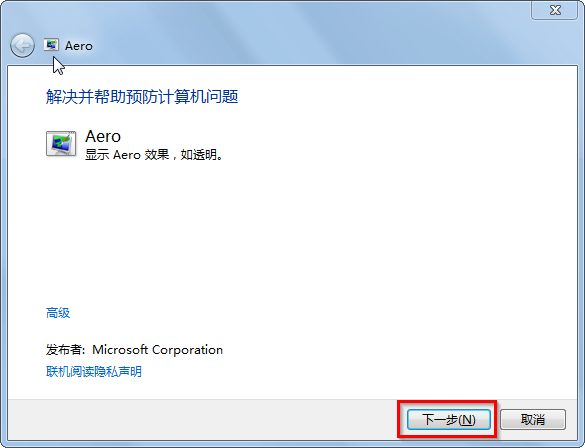
打开aero示例9