图文详解win7运行在哪
- 2017-11-01 14:01:11 分类:win7
以前大家在使用WindowsXP的时候,经常会通过“运行”来输入一些命令,比如查看IP,Ping网络这些。但是在Windows7中,微软将“运行”隐藏了,那么这个Windows7运行在哪里呢?如何找回Win7运行?下面小编就来告诉大家详细的解决方法吧。
电脑爱好者都喜欢使用开始里的运行命令去解决一些电脑问题,但win7系统中,在开始里却看不到运行命令入口,让不少用户抓狂,小编初次也遇到类似的问题,不过通过慢慢分析查找也找到了不少方法,这里总结下分享给大家。
win7运行在哪图文解说
首先点击开始菜单。在开始菜单空白处点击右键,再点击属性。
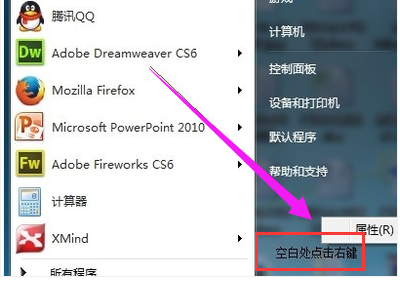
运行示例1
进入属性后点击“【开始】菜单”选项卡里面的自定义。注:进入后默认的页面就是“【开始】菜单”。

运行示例2
把滚动条拉倒最下面,就会看到运行命令选项。

运行示例3
点击在运行命令前面勾选

开始运行示例4
在开始菜单里面就会出现运行选项了。

运行示例5
最简单的办法当然就是,通过键盘 Win+R键 就可以调用啦

win7示例6
其实win7系统运行键就在,附件里面可以找到具体如图位置,开始菜单---附件---运行

系统运行示例7
直接输入命令法
除此之外,其实对于win7系统而言。就算没有【运行】
你直接在搜索地址栏输入命令,也可以呢

运行示例8
对于win系统的内置命令,会默认调用第一个就是运行的程序了。如注册表

win7示例9
以上就是打开win7运行的几种方法。更多精彩的教程尽在“小编一键重装系统”官网上,欢迎前去查阅。