图文详解win7还原系统
- 2017-11-02 11:40:04 分类:win7
现在安装一个系统很容易,而电脑出现问题又无法解决的时候,一般都会想到重装系统,但其实有一个更简便的方法可以操作,那么就是在安装好系统后,最好备份下系统,当系统出现问题的时候,直接选择系统还原就可以,那win7如何还原系统呢?不知道怎么win7还原系统的,就跟小编来看看吧。
Win7系统用久了之后,自然会出现一些故障。有些人会把出现故障的软件卸载,或者是优化系统,但基本上无济于事从而选择重装系统。其实大家提早做好准备工作win7系统还原,那么win7怎么还原系统呢?下面就跟小编来操作win7还原系统的流程。
win7还原系统图文教程
如何创建win7系统还原点:
点击“系统保护”,打开“系统属性”界面
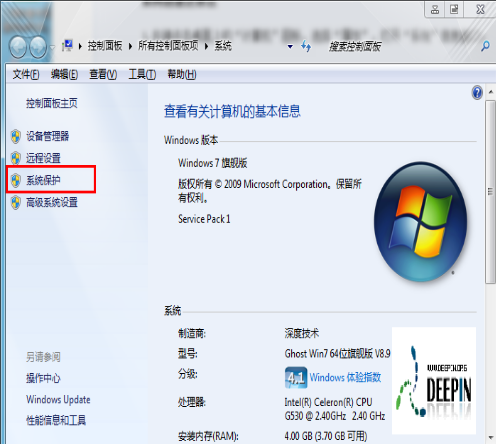
系统示例1
在“系统属性”框中点击“创建”按钮,
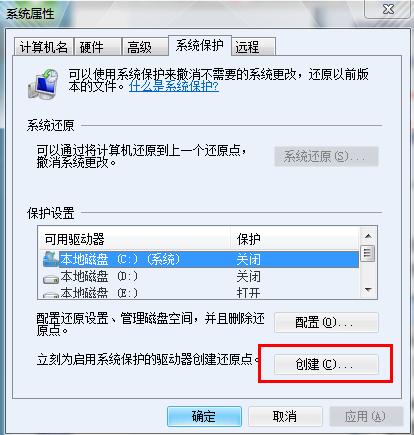
还原示例2
在跳出的“系统保护”框中填写还原点的名称以及描述,系统会自动添加当前日期和时间
在“系统保护”框中点击创建,
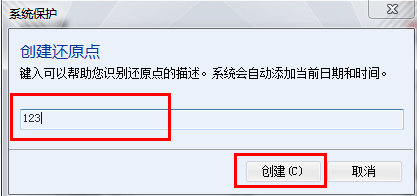
系统示例3
创建还原中,
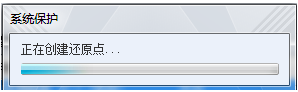
系统示例4
等待还原点创建成功
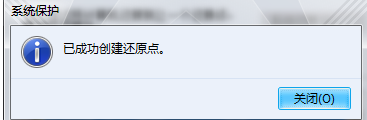
系统示例5
win7系统还原:
开机在进入Windows系统启动画面之前按下F8键,然后出现系统启动菜单,选择安全模式登陆即可进入
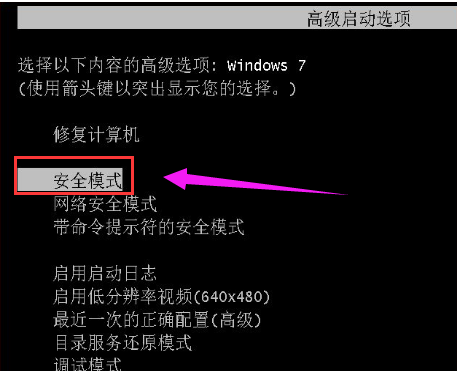
还原系统示例6
进入安全模式之后,点击“开始”→“所有程序”→“附件”→“系统工具”→“系统还原”
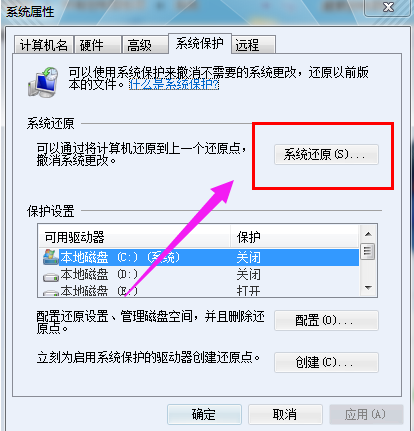
还原示例7
选择最近手动设置过的还原点以及其他自动的还原点都可以,但是最好下一步之前点击“扫描受影响的程序”按钮
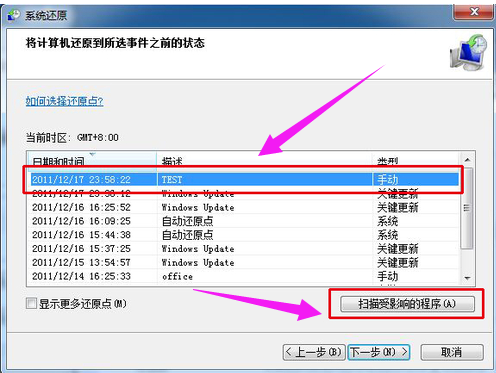
还原示例8
以上就是win7还原系统的操作流程了,有需要的win7用户可以看看上面的操作教程。跟多精彩的教程尽在“小白一键重装系统”官网上。