图文详解win7如何分区
- 2017-11-06 21:00:08 分类:win7
面对新安装的win7系统只有一个系统盘,觉得不够用,也不好去管理,但是很多网友不会分区,有的去下载分区软件,有的会请高手帮忙,甚至花钱请人给分区。其实没有这么麻烦,windows系统本身就可以完成这个分区功能,我们只需要知道该怎么去操作就能够轻松的解决。
重装完win7系统后发现系统后只有一个C盘,按照正常用户的使用,他们都习惯多个盘符,那么如何在win7系统下对硬盘进行分区呢?很多时候我们为了方便进行管理,是需要在硬盘上划分多几块新区域的,对此,下面小编就简单介绍一下win7硬盘分区的简单步骤,希望能够为初学者提供帮助。
win7如何分区图文教程
右击“计算机”的“管理”选项。
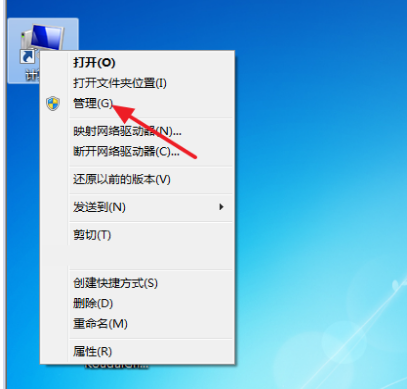
分区示例1
打开“计算机管理”窗口
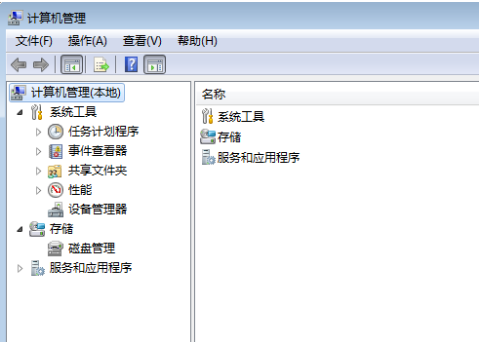
系统分区示例2
选择“磁盘管理”

系统分区示例3
选择C盘,然后右击选择“压缩卷”
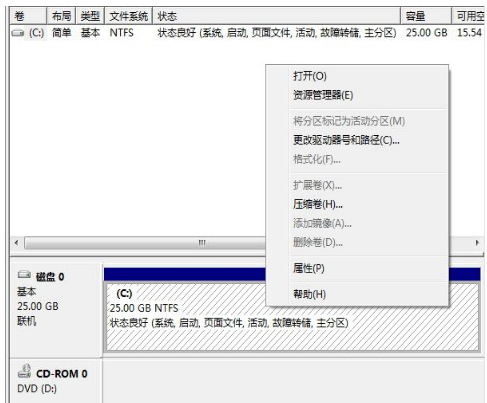
win7示例4
在输入压缩空间量(MB)里填写要压缩出的空间量,如果要压缩出10G,就填写10G*1024MB
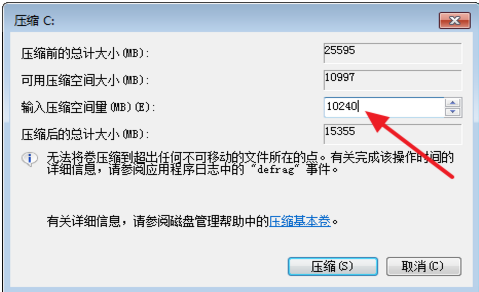
win7示例5
选择"压缩"按钮
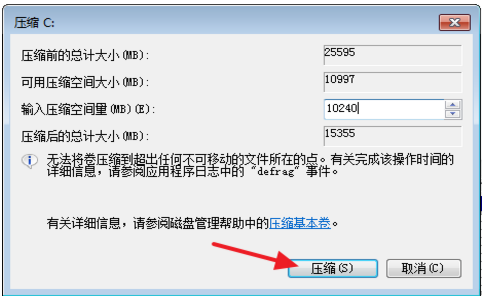
分区示例6
压缩后出现10G的分区

win7示例7
右键10G的分区弹出快捷菜单选择“新建简单卷”

分区示例8
打开新建简单卷向导,按下一步
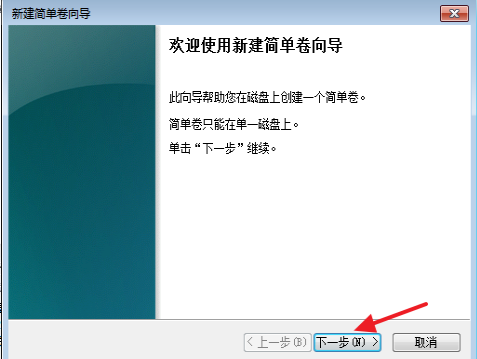
win7示例9
在简单卷大小里填写要新建磁盘的大小,下一步
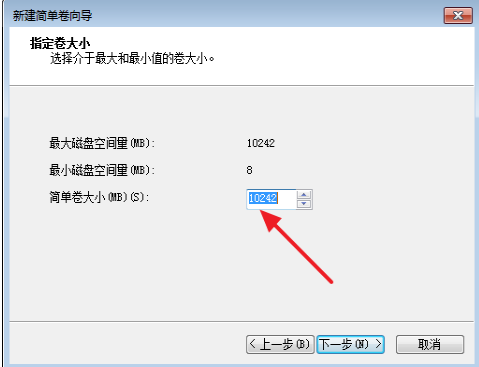
分区示例10
选择驱动器 磁盘号,下一步

系统分区示例11
选择文件系统格式,然后在“执行快速格式化”前打钩,下一步
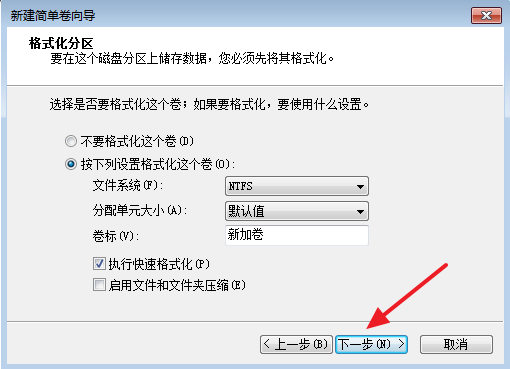
win7示例12
点击”完成“按钮,新建磁盘完成
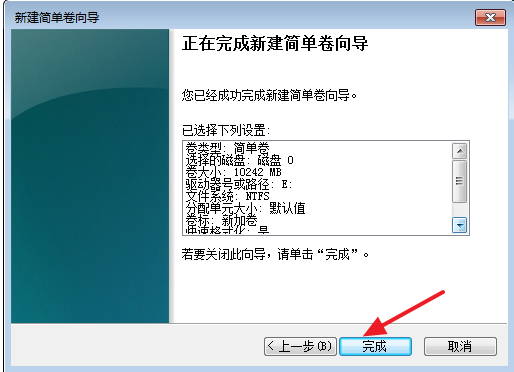
分区示例13
以上就是关于win7如何分区的操作教程了。