台式机怎么分屏?图文详解台式机双显示器连接方法
- 2017-11-11 11:40:05 分类:win7
在使用电脑时,可能会遇到要同时查看两个文档,或者想一边看视频,一边浏览新闻,这时如果掌握桌面快速分屏就方便很多。1个电脑2个屏幕电脑双屏分屏,不用更新什么驱动也不用下载什么分屏软件,其实我们系统自带的功能就可以实现,达到这个目的的用到系统自带的软件功能,下面来看台式机分屏的设置步骤。
现如今随着人们的要求提高,双屏显示成为用户越来越关注的对象,比如看盘的时候看看电影或是其它事情,工作娱乐两不耽误,那么问题来了,台式机怎么分屏呢?下面小编就来介绍一下台式机怎么分屏?台式机双显示器连接方法。
台式机怎么分屏?
根据电脑显卡的双接口情况连接好二台显示器。如接口不支持时将显卡的接口用转换接头进行转换后再连接。电脑开机如下图所示,你的显示器是不亮的:
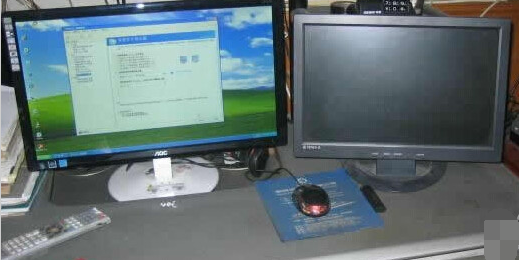
分屏示例1
升级显卡程序,如不会安装,可下载驱动精灵自动升级显卡程序。升级完成后设置你的显卡,下面以NVIDIA显卡为例进行讲解。 打开NVIDIA显卡设置程序有二种方法。
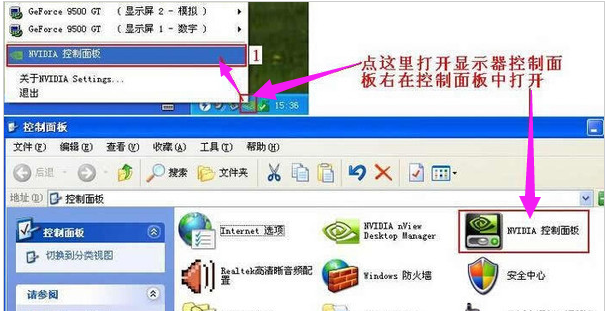
双屏显示示例2
点左面的“设置多个显示器”、点右面的1中的“独立配置,互不相关(双屏显示模式)”在2中选你“原电脑的显示器+模拟显示器”、在3项中选择你的主显示器、点“应用按纽”
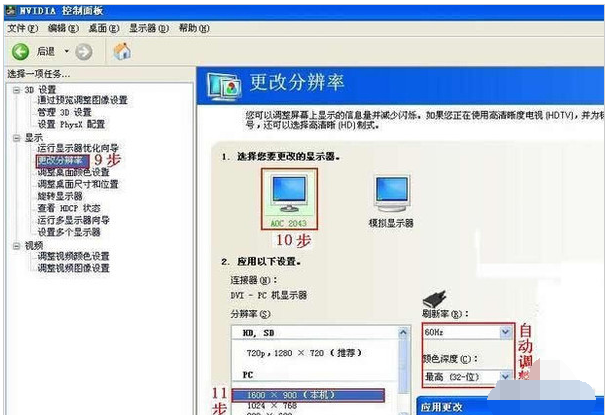
双屏显示示例3
点“是”
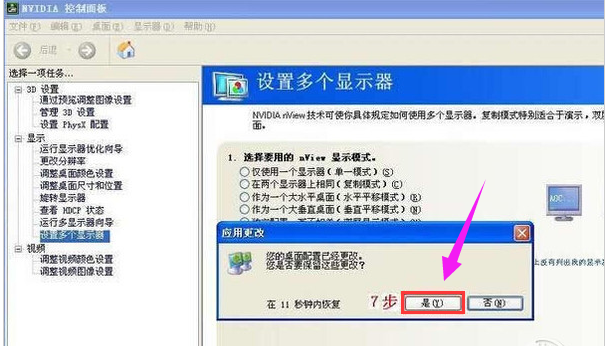
分屏示例4
这时另一台显示已被点亮,显示的是桌面图标

双显示器示例5
所使用的显示器不一样,改显示器的分辨率。
设置你的主显示器的分辨率:
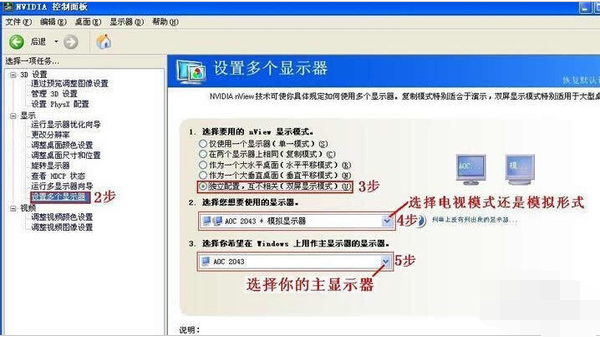
双显示器示例6
设置你的模拟显示器的分辨率
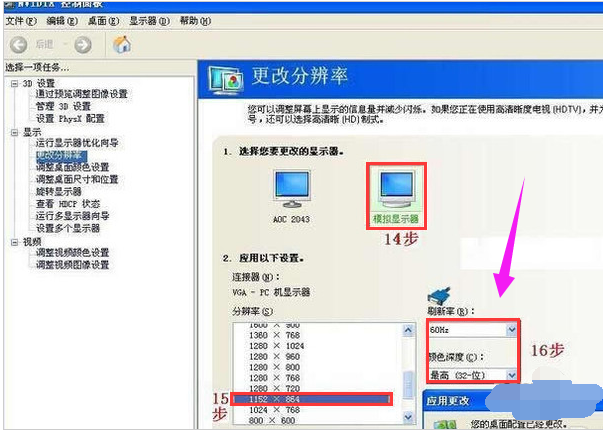
双显示器示例7
到此显示器的设置已完成。
打开所需的程序,并缩放至半屏,拖动你的程序至模拟显示器后再全屏显示。

分屏示例8
打开其它程序进行另外的工作。
以上就是台式机分屏,台式机双显示器连接方法了。