word如何插入分隔符和删除分隔符,图文详解操作方法
- 2017-11-17 11:40:02 分类:win7
我们在使用Word时候,可能要对word文档进分栏、分页、换行的话都是可以通过插入分隔符的方法来实现我们的使用需要。但是这一块一些用户用户的比较少,不知道该怎么操作,那么接下来,小编就和大家讲解在word如何插入分隔符和删除分隔符的方法。
我们在使用Word进行文档排版的时候,经常需要使用到分页或分栏,可以将一个Word文档逻辑清晰地分为多个部分。这样就可以分别对不同页面设置不同风格排版了。这就需要插入分隔符了。此前有用户咨询小编,分隔符怎么插入和删除,如果你也不懂的话,可以看看下文小编来介绍word如何插入分隔符和删除分隔符吧。
word如何插入分隔符和删除分隔符
鼠标左键双击电脑桌面Word2007程序图标,并将其打开运行。
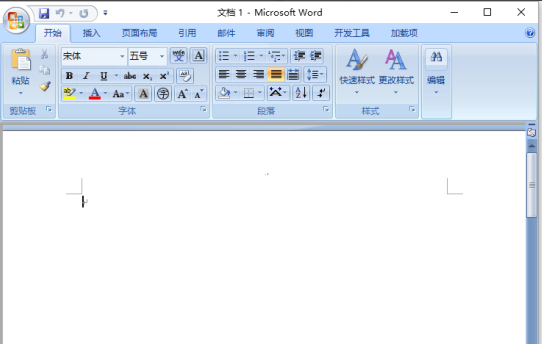
word示例1
在打开的Word文档编辑窗口,打开标题菜单栏的“页面布局”选项卡,然后再点击页面设置功能区的“分页符”按钮,在弹出的菜单选项框中,选择一种分隔符样式。
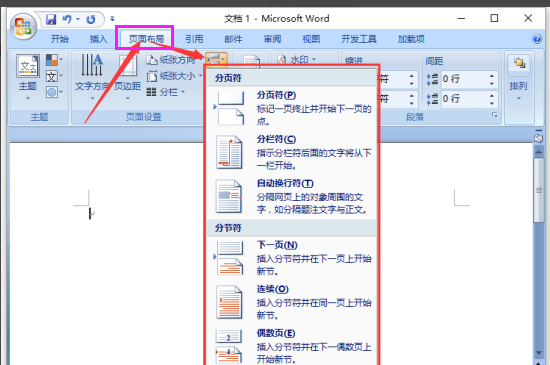
插入分隔符示例2
点击左上角的“Office图标”按钮。在弹出的菜单选项点击“Word选项”按钮。
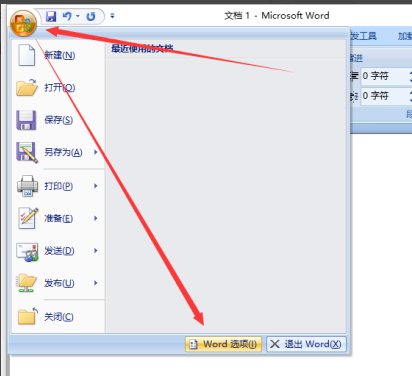
word示例3
在打开的Word选项对话窗口中,将选项卡切换到“显示”选项卡栏。
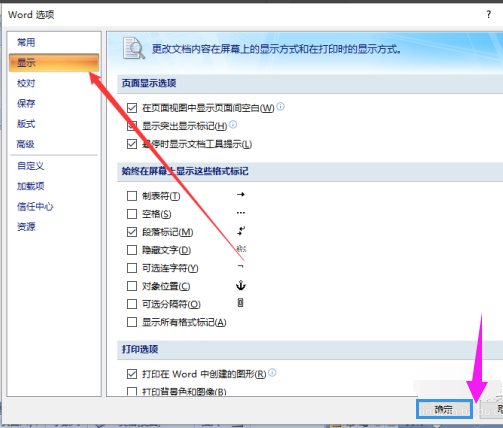
插入分隔符示例4
在显示选项卡的右侧窗口中,找到“始终在屏幕上显示这些格式标记”区域下的【显示所有格式标记】并将其勾选。最后再点击“确定”按钮。
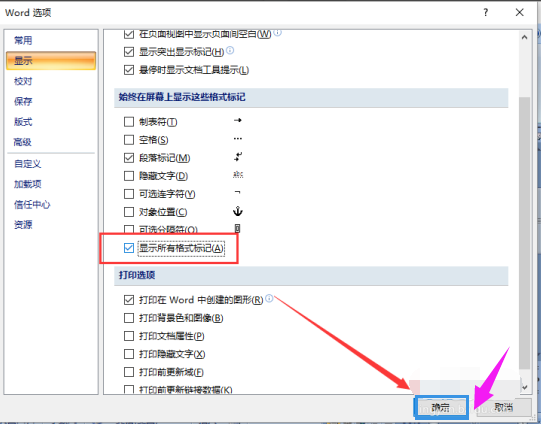
插入分隔符示例5
返回到Word2007文档编辑窗口,看到插入的各种分隔符。如果不需要这些分隔符,只需将鼠标光标定位到分隔符前面,按Delete键即可将其删除。
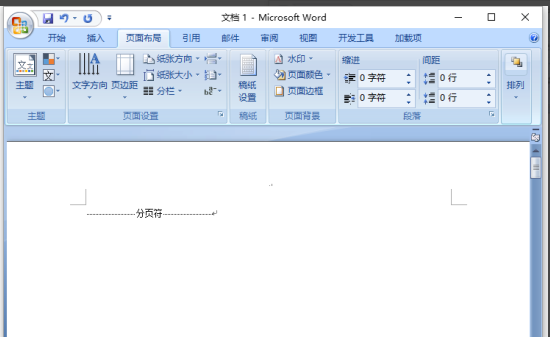
插入分隔符示例6
以上就是word插入分隔符和删除分隔符的操作方法了。大家先确定自己的版本再进行对应的操作。