如何用硬盘装系统win7,图文详解如何镜像安装win7系统
- 2017-11-21 11:40:04 分类:win7
大家比较常见的系统安装方法一般是光盘安装方法,而现如今,不再用使用光盘直接本地安装,连光盘和光盘刻录功夫都生下来了。是的,光盘安装的方法已经渐渐退休了,而硬盘安装win7系统的方法,速度最快。下面,小编就来跟大家说说如何用硬盘装系统win7的方法。
如果我们在系统没有崩溃的情况下,而为了清理系统垃圾,更好的操作使用系统,那么硬盘装系统win7的方法无疑是最好的方法,为什么这么说呢?因为该方法是目前的安装方法中最快速,也是最安稳的方法了,下面,小编就来跟大家演示硬盘装系统win7的操作流程。
如何用硬盘装系统win7
可以深度技术官网上下载win7镜像
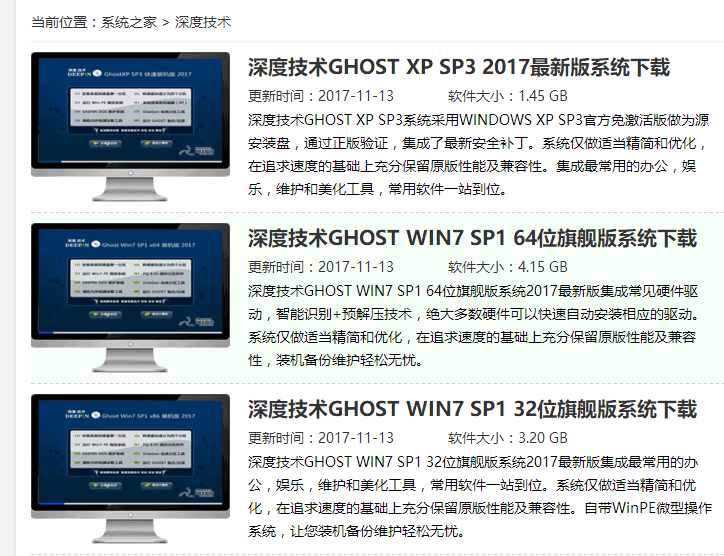
安装系统示例1
将win7安装包解压出来后会有下图的文件
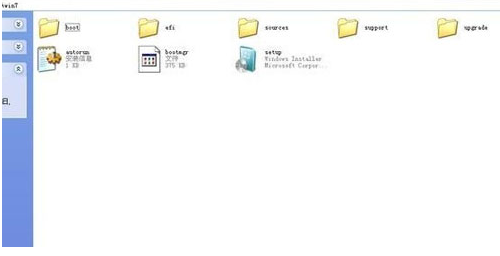
硬盘示例2
将这些文件复制到一个非系统盘的根目录下,系统盘大多数都是C盘,根目录就是某个磁盘,如E盘双击后进去的界面
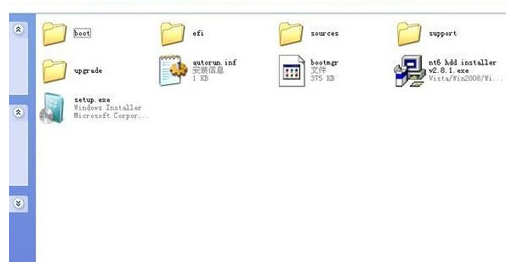
win7示例3
下载NT6 HDD Installer软件,下载后放到之前存放win7安装文件的盘符的根目录,就是和win7的安装文件放到一起 。
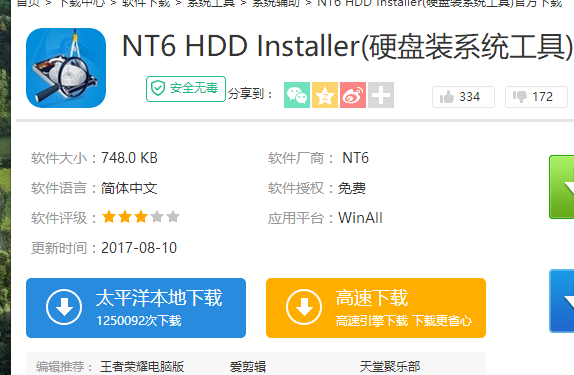
安装系统示例4
运行NT6 HDD Installer,会出现下面的窗口,如果您现在的系统是XP可以选择1,如果是vista或者win7选择2,选择后按回车开始安装,1秒钟左右结束,之后就是重启系统了。

硬盘示例5
选择新出来的nt6 hdd Installer mode 1选项。
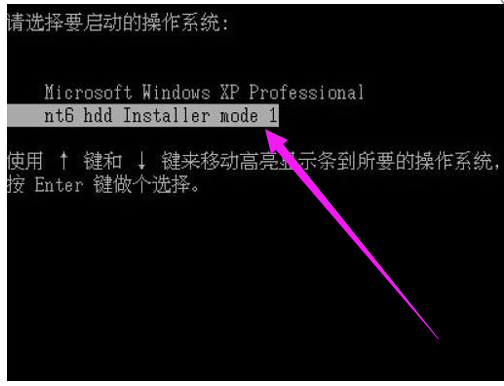
安装系统示例6
开始安装。
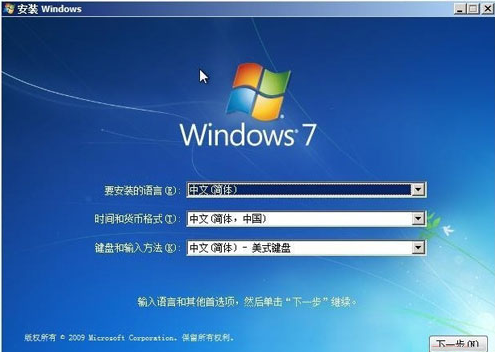
硬盘示例7
点击:现在安装。

硬盘示例8
勾选:接受许可条款,点击:下一步。
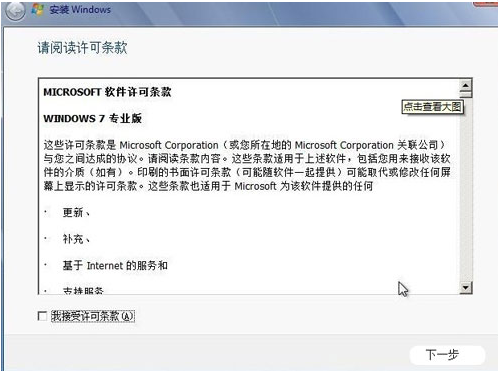
安装系统示例9
最好选择自定义安装,选择第一个升级安装会变得非常缓慢
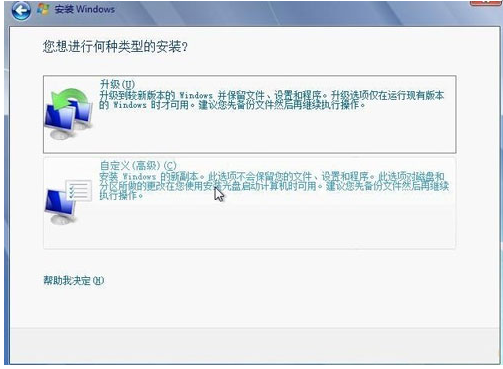
硬盘示例10
选择右下角的“驱动器选项(高级)”按照安装提示下一步操作就行了。
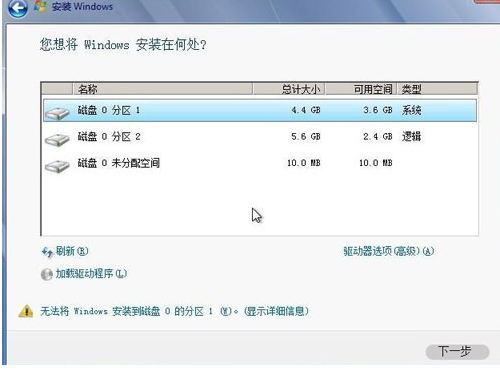
硬盘示例11
选择好分区后,点击“下一步”
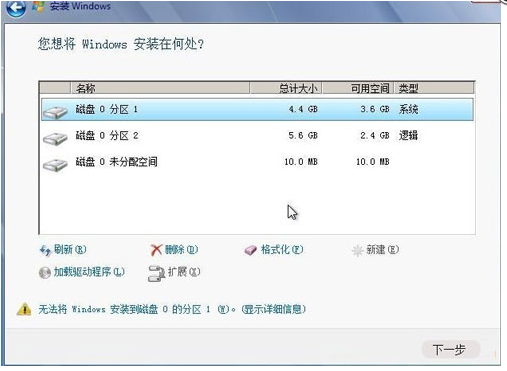
硬盘示例12
点击“确定”

硬盘示例13
以上就是使用硬盘装系统win7的操作方法了。