图文详解如何win7设置虚拟内存
- 2017-11-22 14:01:42 分类:win7
最近有win7用户反映在使用电脑的过程中电脑老是提示虚拟内存不足,有的时候看着看着网页都提示,这个怎么设置win7虚拟内存大小?相信这项技巧应该很多老鸟更为熟悉,那么下面,小编就给大家演示设置win7虚拟内存的操作方法。
虚拟内存和物理内存的关系,当电脑物理内存空间不够用时,操作系统就会自动从硬盘空间上分出一块空间来当内存使用,可以说虚拟内存是物理内存的补充,是备用的物理内存,那么win7系统如何设置win7虚拟内存呢?来看看小编的这篇设置win7虚拟内存的操作教程吧。
如何win7设置虚拟内存图文教程
首先点击开始菜单按钮,把鼠标指向“我的计算机”。然后点击鼠标右键,在弹出来的菜单中选择“属性”
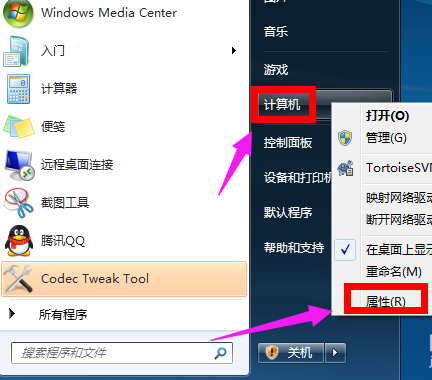
内存示例1
在系统信息窗口中,点击左边的“高级系统设置”

设置虚拟内存示例2
在系统属性窗口中,选中“高级”选项,点击性能下面的“设置”按钮
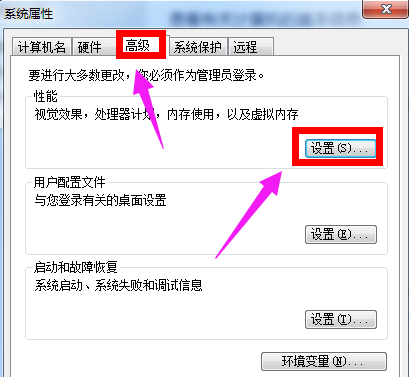
win7示例3
“性能属性”窗口中选中“高级”选项,然后点击下面的“更改”

内存示例4
可以对虚拟内存的大小进行设置了。先取消“自动管理所有驱动器分页文件大小”前面的小勾,然后我们再选中“自定义大小”
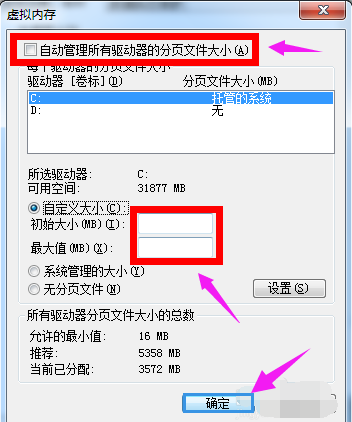
设置虚拟内存示例5
建议:在设置虚拟内存大小的时候,不是越大越好。应该根据我们的实际物理内存来设置。将初始大小和最大值同时设置为你物理内存的1-2倍,比如1G设置为2048MB(1G内存是2倍),2G设置为3072-4096MB(2G内存是1.5-2倍),3G设置为3072-4608MB(3G内存是1-1.5倍),4G内存先设置为4096(4G的1倍不够在加),如果你的物理内存小于2G或是2G,建议升级一下你的物理内存(初始大小和最大值设置要一致)。
输入完成以后,点击“设置”

内存示例6
设置完成以后,就可以看到在 C 盘的虚拟内存大小已经更改为设置的大小了,点击下方的“确定”

win7示例7
接下来系统会提示需要重新启动计算机才能使更改生效,再次点击“确定”。

win7示例8
最后一路点击“确定”。
系统会再次提醒我们“必须立即启动才能生效”。根据自己的需要选择“立即重启或稍后重启”

win7示例9
以上就是设置win7虚拟内存的操作流程了,更多精彩的教程尽在“小白一键重装系统”官网上。还原前去查阅。