如何重装win7系统,图文详解如何重装
- 2017-11-28 09:20:07 分类:win7
虽然重装系统win7很简单,但是还是有一些小白是不会重装的,如果这些小白们遇到系统出现问题又无法拒绝时,只能够选择重装系统了,可是不会操作,别急,小编这就将U盘重装系统win7的教程分享给那些不会重装系统win7的用户。
win7的操作系统还是备受广大用户的喜欢,可是当自己的电脑出现了问题,需要出现安装电脑系统,具体要怎么操作呢?对于一些不是很会装系统的人来说,这个还是比较费头脑的。接下来,小编就给大家讲解一下如何使用U盘重装系统win7的方法。
如何重装win7系统
准备工作:
一个使用u大侠软件制作好的启动u盘一个
下载Ghost Win7系统镜像文件
将Ghost Win7系统镜像包复制到U盘GHO文件夹内。
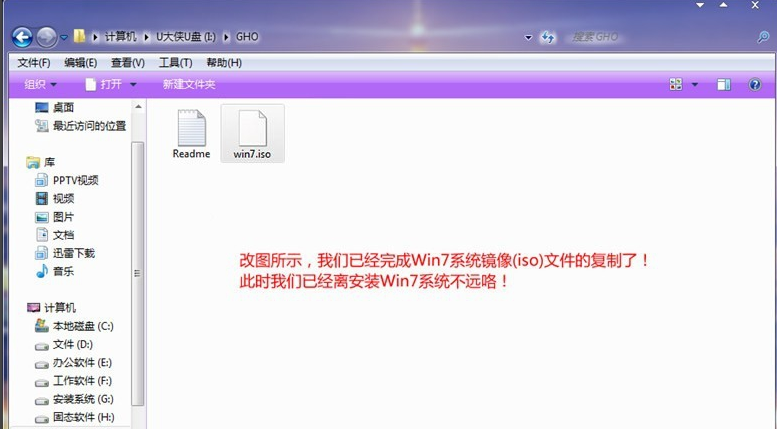
win7示例1
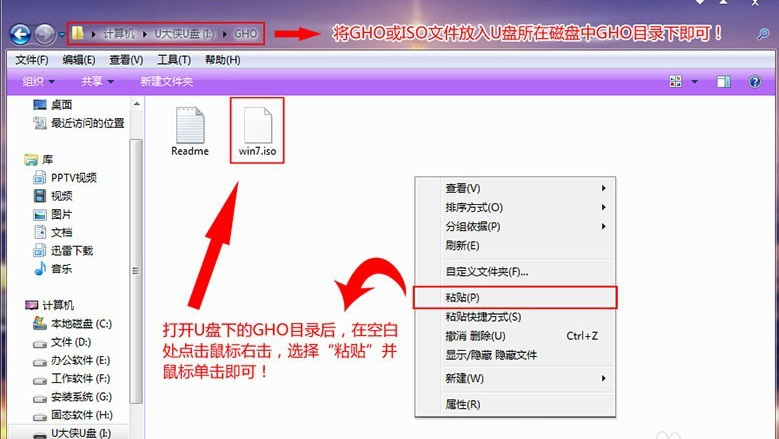
一键重装示例2

一键重装示例3
重启电脑,在开机画面出来的时候按"快捷键"直接进入u大侠主窗口界面!
要找到并按上下方向键"↑↓"选择到u盘,然后按回车键进入U大侠主界面
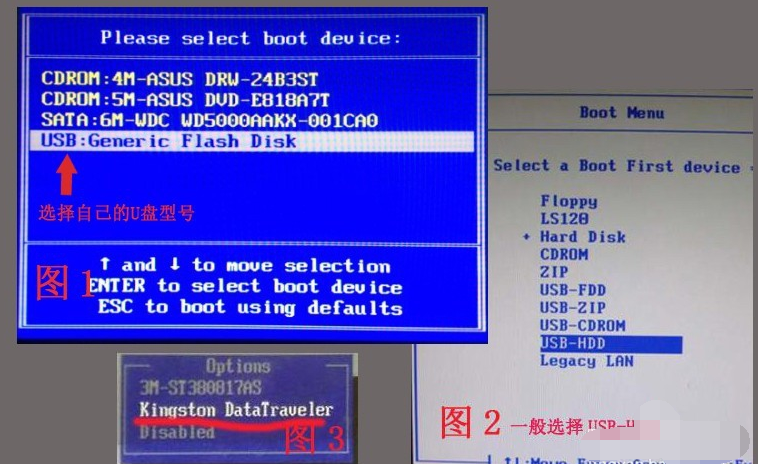
一键重装示例4
进入U大侠Win8PE系统后运行"U大侠PE一键装机"工具,安装GhostWin7系统
按上下↑↓方向键选择到"【01】 运行U大侠Win8PEx86精简版(支持UEFI)",然后按下"回车键",将进入U大侠Win8PE系统。
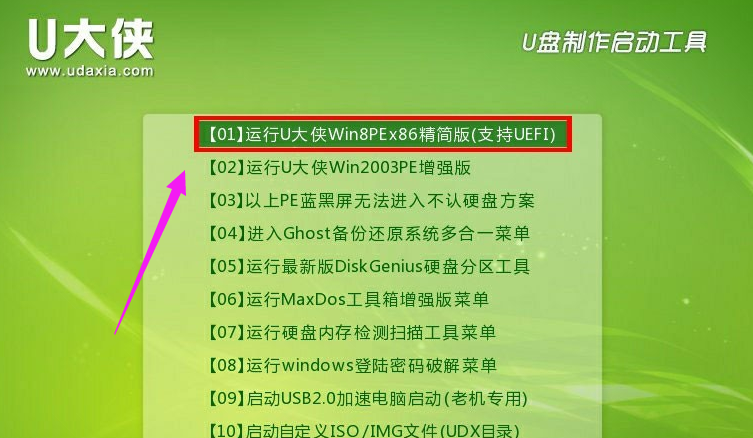
win7示例5
要是"U大侠PE一键装机"工具没有自动运行的话,我们就手动双击该软件运行它

重装示例6
运行"U大侠PE一键装机"工具后,该软件会自动识别ISO镜像文件,并自动提取里面的GHO文件。只需点击"确定(Y)"按钮!。
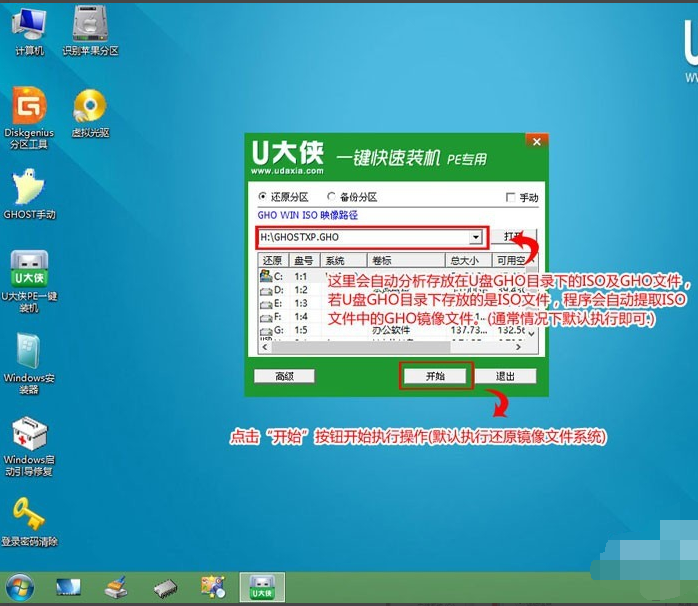
win7示例7
点击"开始(Y)"按钮后会弹出一个小窗口,只需继续点击该弹出窗口的"是(Y)"按钮
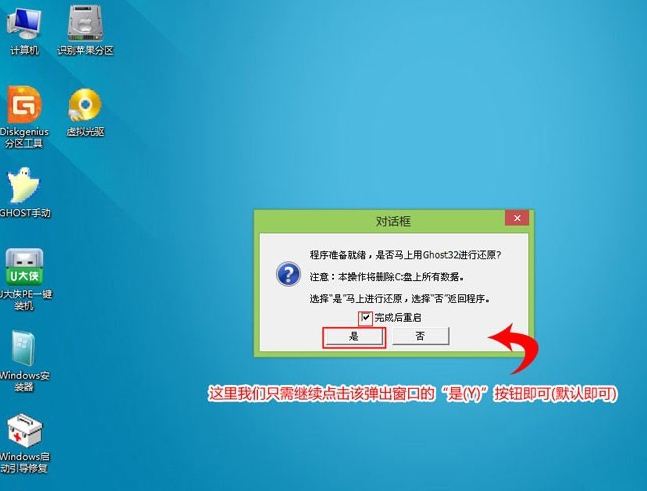
重装示例8
接下来会出现一个正在解压GHO的窗口,该窗口有进度条,此时我们无需做任何操作,只需耐心等待其完成0
自动弹出是否重启电脑的窗口,只要点击"是(Y)"按钮
它就会自动重启电脑,重启的时候我们把U盘从USB插口处拔出来,最后电脑将会自动安装系统,直到进入电脑桌面为止那就表示ghost Windows 7系统安装完毕了。
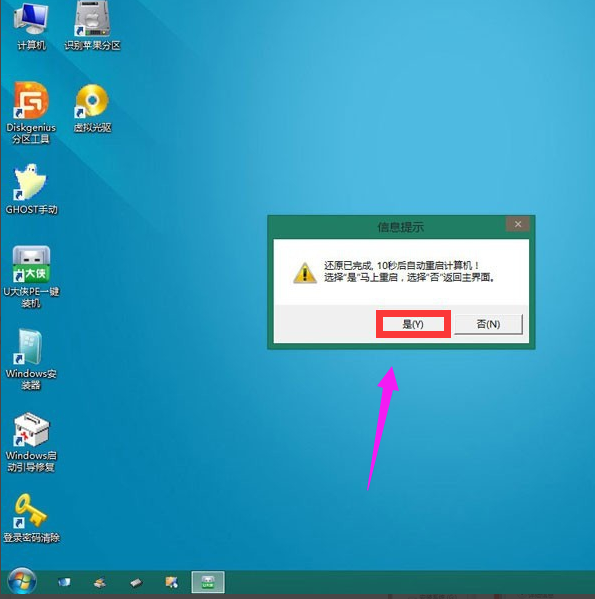
重装系统示例9
以上就是重装系统win7的方法了。