win7如何磁盘分区 图文详解win7磁盘分区
- 2017-12-04 09:20:40 分类:win7
现成Win7电脑的硬盘分区未必符合用户的个性需求,那么,我们自己可以给Win7电脑硬盘做分区调整吗?其实Win7系统自带有磁盘管理工具,大家完全可以轻松简单地完成分区操作。最常见的应用就是将空间过大的分区一分为二,下面我们一起来看看具体的win7磁盘分区操作方法和步骤。
很多win7系统用户想要安装双系统,但是硬盘都装满了文件,转移不方便,那么这个时候如果磁盘空间充足,我们可以使用win7自带的磁盘分区工具对其进行分割,创建一个新的磁盘分区,方便各类资源的保存,下面小编教大家具体的win7磁盘分区操作步骤。
win7如何磁盘分区
右键点击“计算机”,选择“管理”

分区示例1
在页面中找到存储,点开。
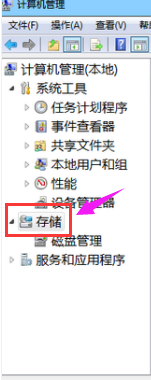
系统磁盘示例2
在存储下的“磁盘管理”,双击打开。

win7示例3
目前的分区状况

磁盘分区示例4
选择磁盘大的空间选择压缩卷。
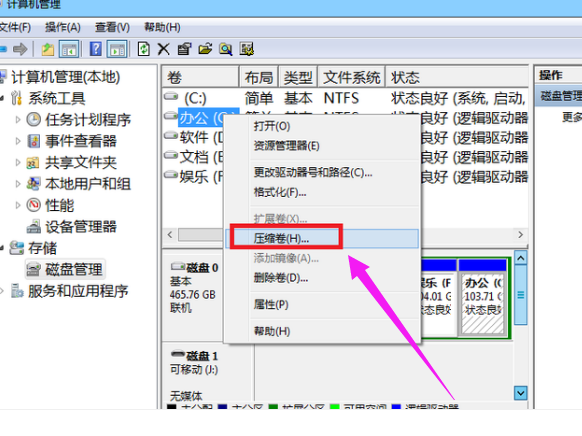
分区示例5
在压缩的对话框中,在“输入压缩空间量”上面输入压缩的大小,然后再点击“压缩”即可完成操作。
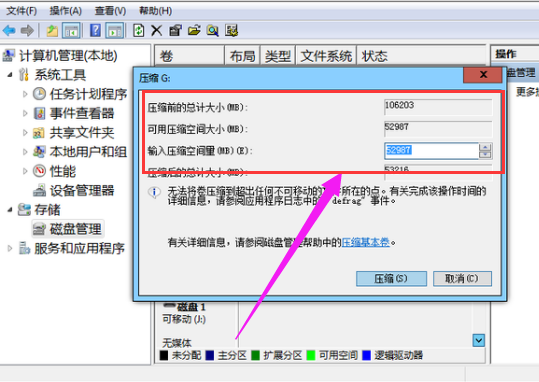
磁盘分区示例6
如果需要将压缩卷合并到其他的磁盘的话,例如C盘。右击c盘选择“扩展卷”即可执行扩展卷向导窗口,选择可用空间的磁盘,再点击“下一步”。

分区示例7
完成了扩展卷的操作了。

分区示例8
以上就是win7磁盘分区的操作流程了。不懂操作的用户可以看看小编的操作步骤。