win7怎么还原打开方式,图文详解怎么还原
- 2017-12-11 11:40:01 分类:win7
操作电脑的用户都会发现在实际情况之中不少软件可以支持打开多种格式文件,而这也就是有可能导致用户错选理想的打开方式。那么如果出现了打开的时候显示不了,打开乱码等等这些情况的话,应当如何修复呢?下面,小编就来给大家带来了还原win7打开方式的图文解说。
使用电脑总会有用户用到文件的时候,而打开文件的时候,会发生一些问题,例如由于打开文件没有相关联的软件,导致文件打开的时候显示不了的问题。这种情况,我们可以还原打开方式来解决问题,怎么还原?看看下面,小编给大家带来的教程便知了。
win7怎么还原打开方式
点选开始,选择“控制面板”,点击“用户账户”。
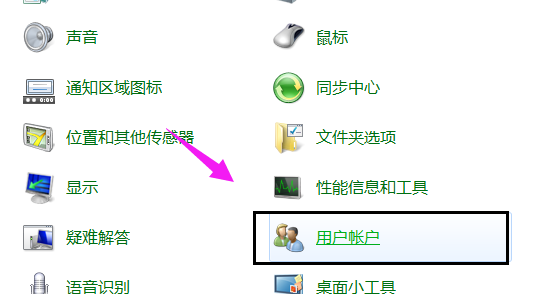
exe程序示例1
建立一个管理员账户
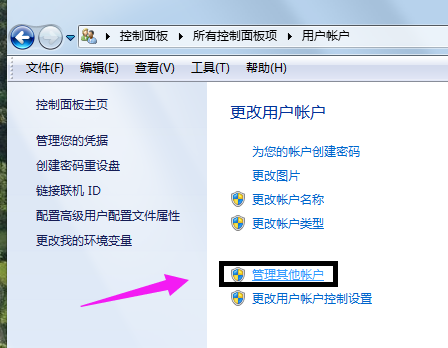
还原方式示例2
新的账户有新的用户配置,exe程序打不开的问题就不存在 2
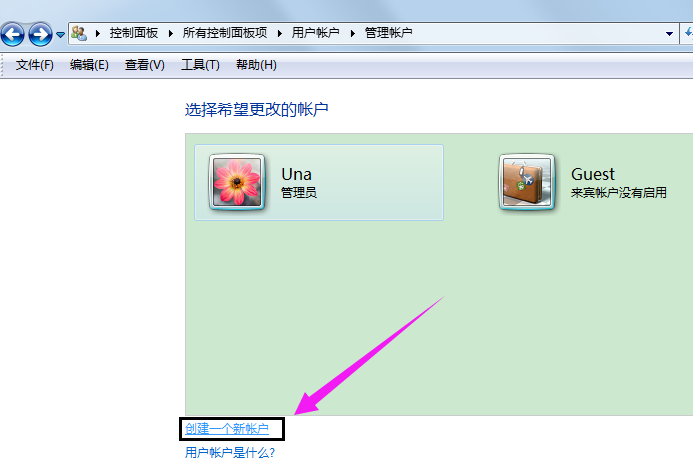
win7示例3
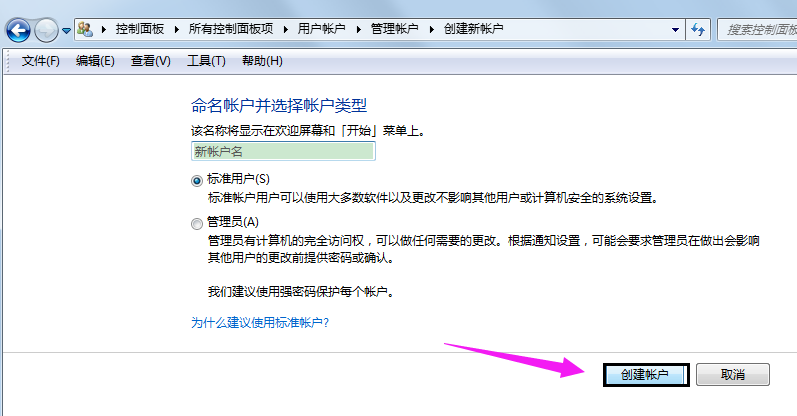
打开方式示例4
方法二:
打开计算机,点击“组织”,点击“文件夹和搜索选项”
在控制面板处,右键点击“文件夹选项”
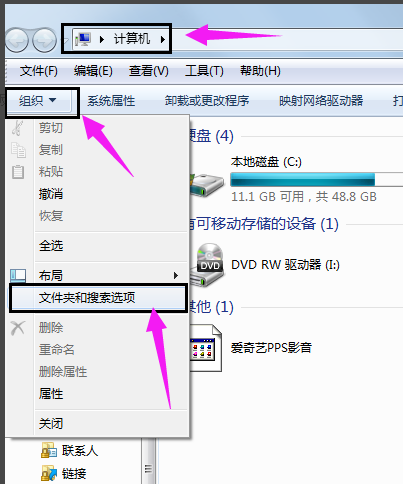
还原方式示例5
点选“查看”选项卡,
找到“显示所有隐藏文件和文件夹”,
去掉“隐藏受保护的系统文件”选项的点选。

win7示例6
打开计算机-本地磁盘C-\Users\你的用户名\AppData\Local,
删除掉IconCache.db文件
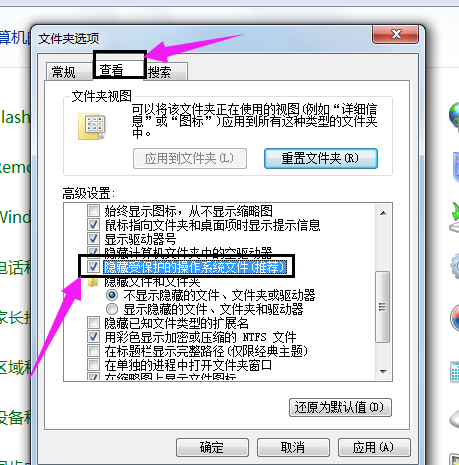
win7示例7
在任务栏处,右击,选择“启动任务管理器”
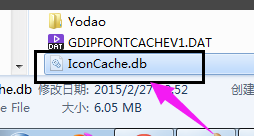
还原方式示例8
在任务管理器下找到“进程”选项卡,结束explorer.exe进程
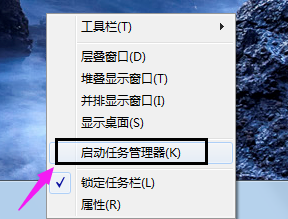
打开方式示例9
点击文件,选择“新建任务”
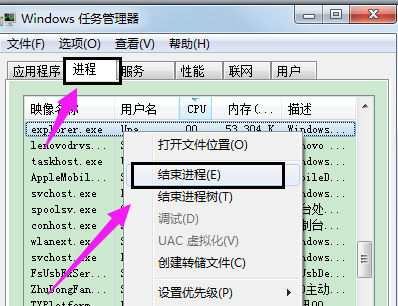
还原方式示例10
输入explorer,重建explorer进程。
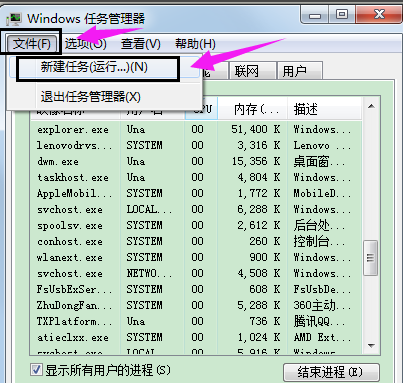
exe程序示例11
最后一步,刷新桌面,图标恢复正常。
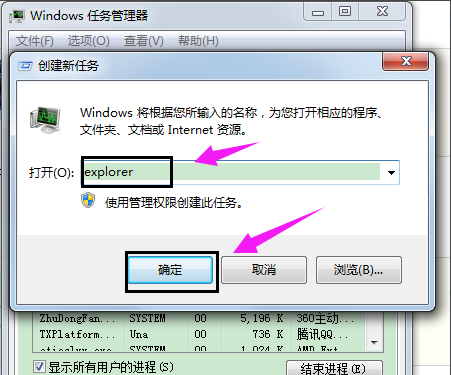
exe程序示例12
以上就是win7还原打开方式的操作方法了。