怎样卸载瑞星杀毒软件,图文详解卸载瑞星杀毒软件的方法
- 2017-12-12 09:20:08 分类:win7
使用电脑的用户都知道,在我们下载软件的时候,会发现经常装上一些流氓软件,瑞星杀毒软件有时候也会无缘无故的就装上了,更可恶的是我们平时用360或者在电脑的程序中卸载还卸不掉,这是非常懊恼的事情了,那么该怎么去卸载呢?今天,小编就给大家分讲解彻底删掉瑞星杀毒软件的方法。
由于现在免费杀毒软件在市场上非常多,且各自有不同特点,有不少的用户选择使用其它的杀毒软件,但是在卸载瑞星杀毒软件时,发现无法卸载,这是怎么回事?其实该软件具备自我保护功能模块,如果没有按照标准的卸载方法操作,或者使用第三方的卸载工具,并不能完整的卸载。为此,小编给大家带来了卸载瑞星杀毒软件的方法。
怎样卸载瑞星杀毒软件
点击开始,找到设置,点击:控制面板
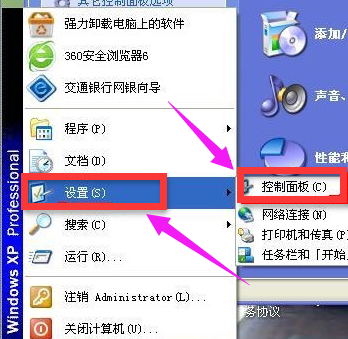
卸载瑞星示例1
在这里找到“添加或删除程序”。
找到我们想卸载的内容,
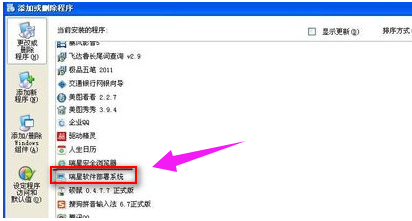
杀毒软件示例2
然后点击“更改/删除”,会提示停止安装、继续安装,点击了停止安装
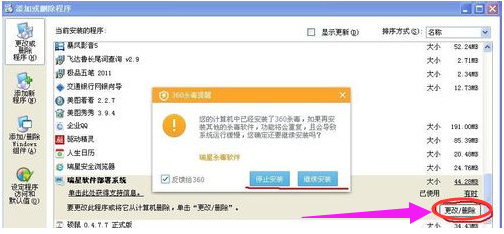
瑞星杀毒示例3
点击完停止安装后,还是回到原处,真的无法了。
只有想着把安装文件给直接删除了,看这样可行不?我们找到瑞星的安装目录(默认:C:\Program Files\Rising)。这时我们直接右击删除,无法删除的。
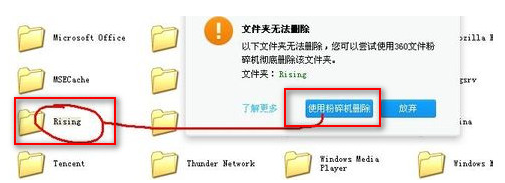
杀毒软件示例4
直接点击使用强力粉碎文件。我们把“防止恢复”选择上。2
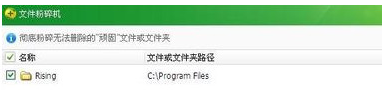
卸载瑞星示例5
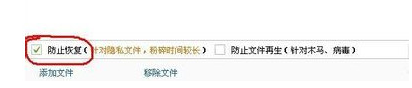
杀毒软件示例6
再回到第一种方法去删除,这时就可以直接删除了。
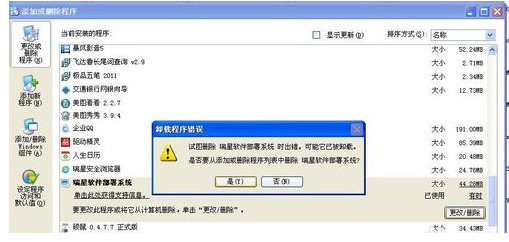
卸载瑞星示例7
方法二:
点击开始,找到“所有程序”,找到我们想卸载的“瑞星杀毒软件”
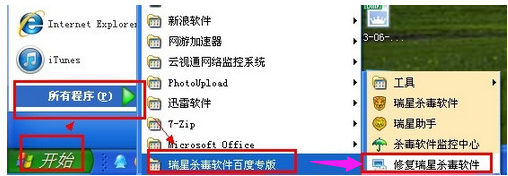
卸载瑞星示例8
点选卸载,点击:下一步
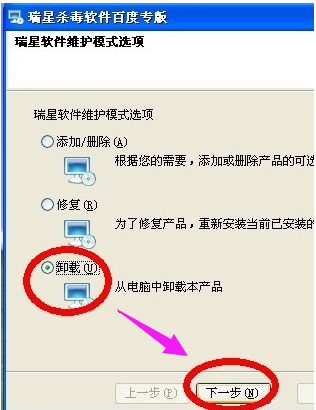
杀毒软件示例9
放弃抽奖
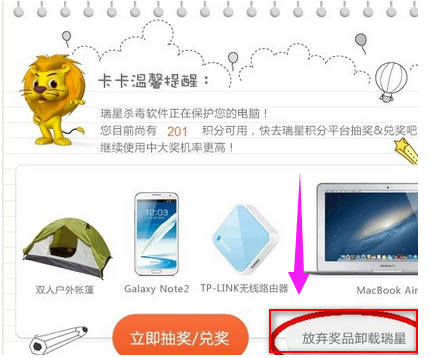
卸载软件示例10
勾选:无视,,,,,点击:下一步
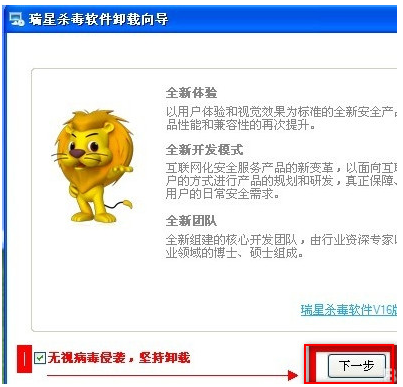
卸载瑞星示例11
坚持卸载

瑞星杀毒示例12
不要勾选:保留用户配置文件
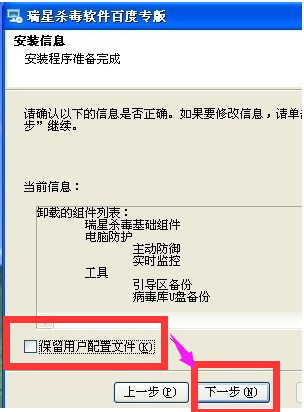
卸载软件示例13
获取:验证码
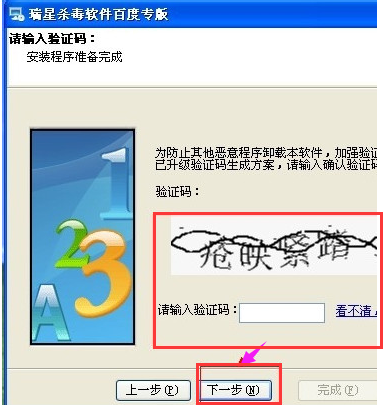
瑞星杀毒示例14
不要看调查,点击:下一步
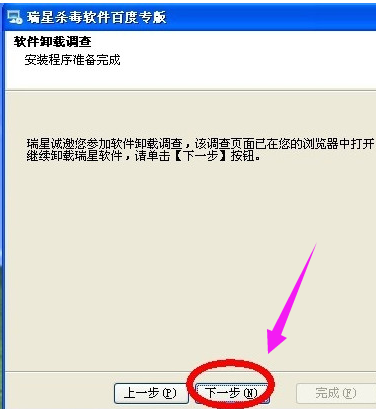
卸载软件示例15
删除目录,点击“完成”,这样就卸载完成了

卸载瑞星示例16
以上就是卸载瑞星杀毒软件的操作方法了。