win7安全模式进不去怎么办,图文详解解决win7安全模式进不去
- 2017-12-18 11:40:08 分类:win7
有使用的win7安全模式都清楚,当我们在普通的情况下,如果无法删除一些顽皮的软件,我们就可以进入安全模式下,进行删除,不过最近有不少的win7用户向小编反映,称开机按F8发现win7安全模式进不去的情况,不知道该怎么办,为此,小编就跟大家整理了win7安全模式进不去的解决方法。
win7安全模式对与win7的用户来说均比较实用,例如我们的电脑中了病毒,我们可以进入win7安全模式进行病毒查杀,而当我们需要解除组策略的锁定、卸载不正确的驱动等都可以进入安全模式进行解决,不过也有用户遇到win7安全模式进不去的窘境,不知道该怎么办好,为此,小编就给大家分析解决win7安全模式进不去的方法。
win7安全模式进不去怎么办
打开“运行”窗口,输入“msconfig”命令进入系统配置策略界面。
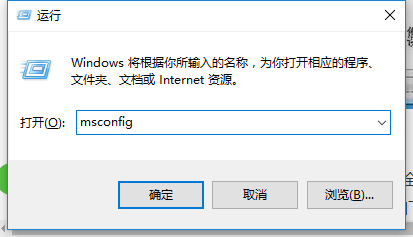
安全模式进不去示例1
切换到“引导”选项卡,勾选“安全引导”和“最小化”两个项目,点击“确定”按钮。
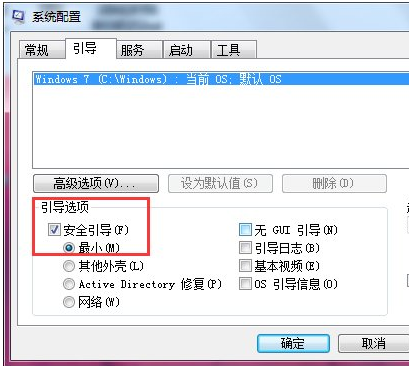
安全模式示例2
在“安全模式”界面中清除“安全引导”选项,以实现正常启动Windows操作系统功能。

win7示例3
方法二:
还可以通过修改注册表来修复“安全模式”。在“运行”窗口中输入“regedit”即可进入注册表编辑界面。
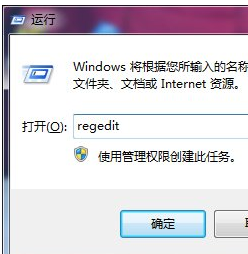
安全模式示例4
依次进入“HKEY_LOCAL_MACHINE\SYSTEM\CurrentControlSet\Control\SafeBoot”,在此可以看到“Minimal”及 “Network”项。
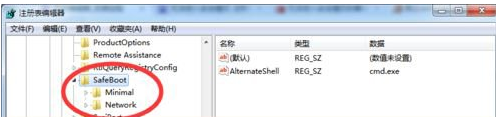
win7示例5
将“Minimal”及 “Network”项重命名为“Minimal1”及 “Network1”即可。
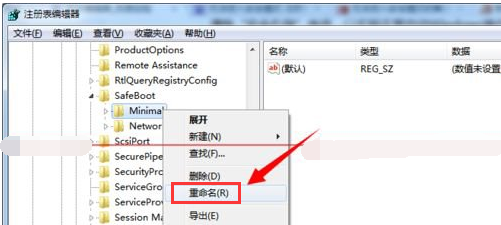
安全模式进不去示例6
方法三:
利用相关软件来修复“安全模式”的启动故障。大家可以直接在百度中搜索“大势至USB监控系统”来下载此工具。
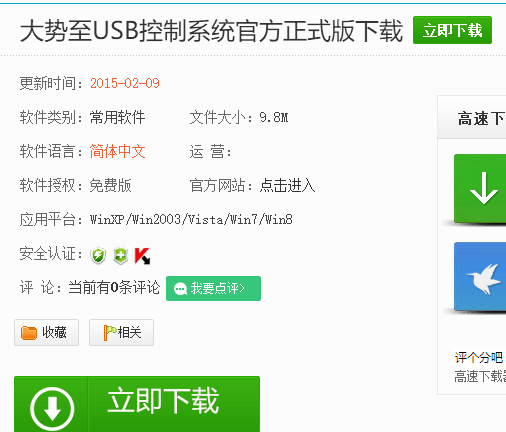
win7示例7
在弹出的程序主界面中勾选“禁用安全模式”项,以实现禁用电脑开机显示“安全模式”启动菜单界面。
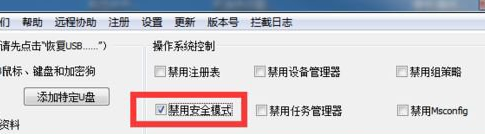
安全模式进不去示例8
接着清除勾选“禁用安全模式”项,这样设置之后就修复了“安全模式”被禁用的情况,通过开机 按“F8”即可进入安全模式。
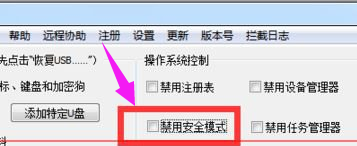
安全模式示例9
待设置完成后,点击“退出软件”按钮,以关闭此工具。当然所做的相关设置仍然是有效的。
安全模式示例10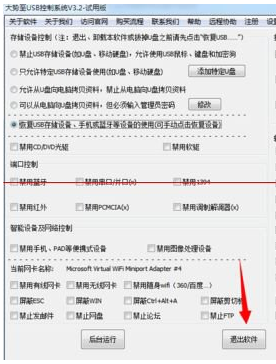
以上就是解决win7安全模式进不去的操作方法。