电脑装系统教程,图文详解华为笔记本怎么装win7系统
- 2017-12-28 20:01:11 分类:win7
重装电脑系统对于一些电脑小白来说还是一件比较麻烦的事,很多人从电脑买来之后就一直没有更换过系统,电脑难免会有这点病,那点痛的症状,而运行卡慢,也是难免的了,怎么安装呢?为此,今天,小编就以华为笔记本为作战平台,给大家演示装win7系统的操作方法。
华为是国内一家知名的电子产品生产厂家,对于消费者来说,华为手机是最熟悉不过的电子产品了,其在国内的销量和 苹果 、三星品牌的手机销量是不相上下的。不知道大家听说过没有,华为厂家也是有生产笔记本的。可能这个听说过的人数比较少,那么华为笔记本怎么装win7系统呢?下面,小编就为大家带来了华为笔记本装win7系统的教程。
电脑装系统教程
准备工作:
1、4g的u盘一个,用于制作大白菜u盘启动盘。
2、ghost win7系统文件,可以从网上下载。

华为笔记本示例1
进入大白菜官网点击“装机版下载”,下载最新的大白菜u盘启动盘8.0制作工具,并安装到电脑上。

装系统示例2
将u盘插入电脑,打开软件,选择默认模式,点击“开始制作”。
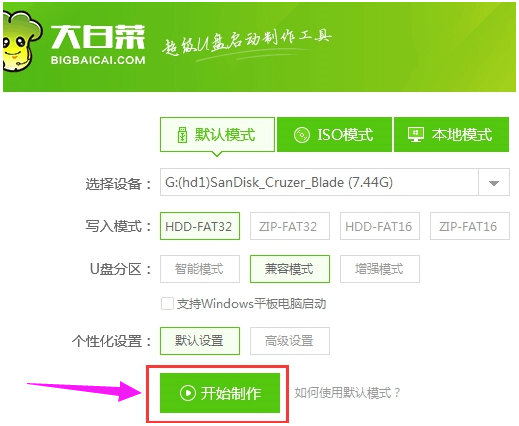
装系统示例3
等待制作完成后,再将已经下载好的win7镜像文件拷贝到大白菜u盘中,然后根据华为matebook系列笔记本开机时进入大白菜的快捷键F12设置u盘启动。

win7示例4
重启华为matebook系列笔记本,第一画面出现时立刻按下启动快捷键,进入大白菜主菜单,选择“【02】大白菜win8pe标准版(新机器)”。
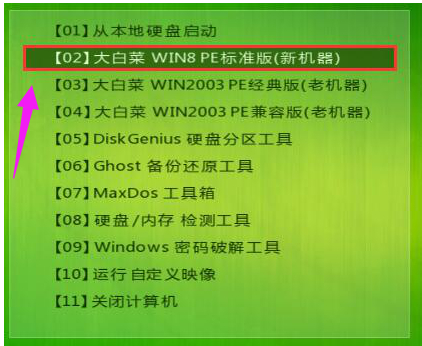
华为笔记本示例5
打开大白菜pe装机工具,点击“浏览”,将大白菜u盘中系统镜像添加进来,选择C盘为安装盘,点击“确定”。
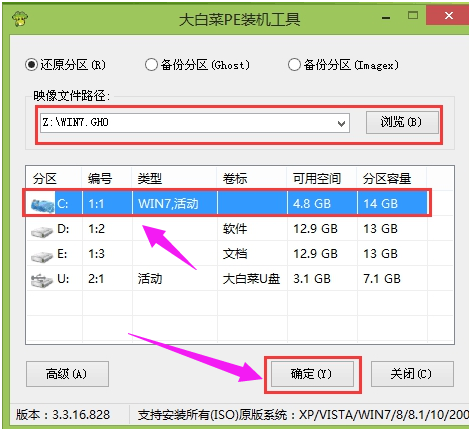
装系统示例6
在出现“bigbaicai onekey ghost”界面时,点击“确定”,确认执行还原。
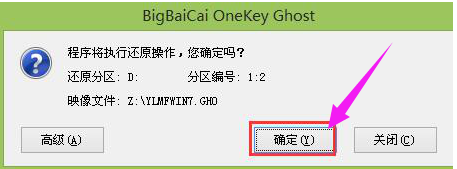
笔记本示例7
耐心等待系统解析过程。
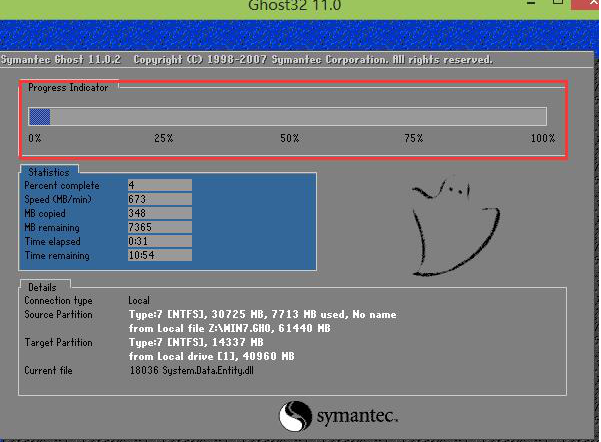
装系统示例8
完成后系统会自行重启,开始自动安装过程,待重启计算机,新的win7系统就安装完毕。
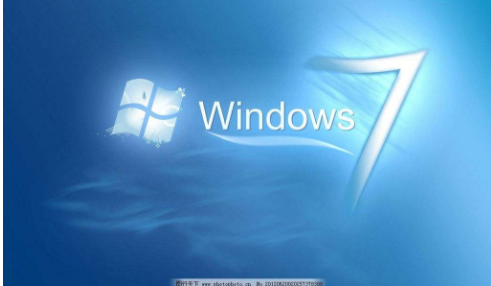
装系统示例9
以上就是华为笔记本装win7系统的操作流程了。