如何使用UltraISO制作U盘启动盘,图文详解使用UltraISO制作U盘启动盘的方法
- 2018-01-04 14:03:20 分类:win7
现在使用电脑的用户是越来越多了,同样的需要重装系统的用户也很多,而当前最热门的安装系统的方法就是U盘来安装系统,而U盘安装系统的一个很重要的前提制作U盘启动盘,怎么制作?为此,小编就给大家介绍使用UltraISO制作U盘启动盘的图文方法。
做技术的人员,就经常使用U盘来制作U盘启动,也知道U盘安装系统或U盘破解开机密码等等,也一样知道使用UltraISO制作U盘启动盘的相关流程步骤了,而对于大部分的用户来说可能没有听过这个方法,会觉得很难,为此,小编就给大家带来了使用UltraISO制作U盘启动盘的操作方法。
如何使用UltraISO制作U盘启动盘
准备工作:
准备一个U盘,U盘容量最好大一点,因为一般的系统ISO文件都是比较大的,建议用8G以上的U盘
要准备一个系统ISO,这个可以在网站上下载。
下载“ultraiso软碟通”软件

U盘示例1
把U盘插入电脑USB接口上,打开ultraiso软碟通,并点击左上角的“文件”,选择“打开”
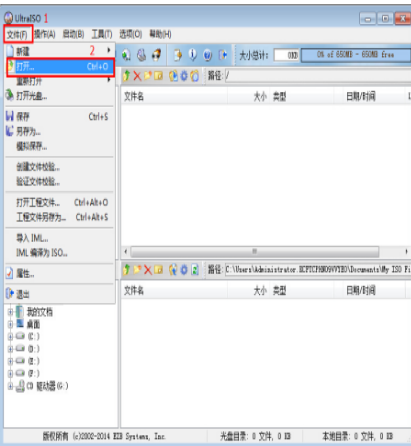
启动盘示例2
打开ISO文件
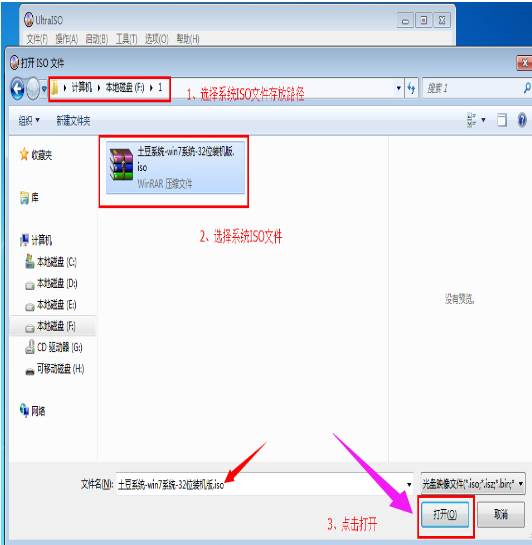
U盘示例3
打开完后回到UltraISO窗口,点击菜单栏中的“启动”选“写入硬盘镜像”
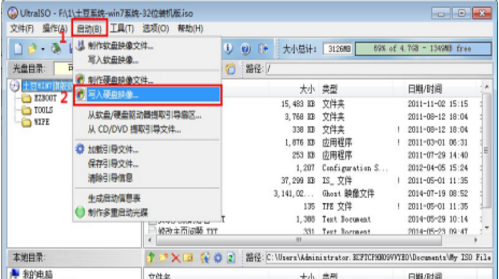
启动盘示例4
点击“写入”按钮
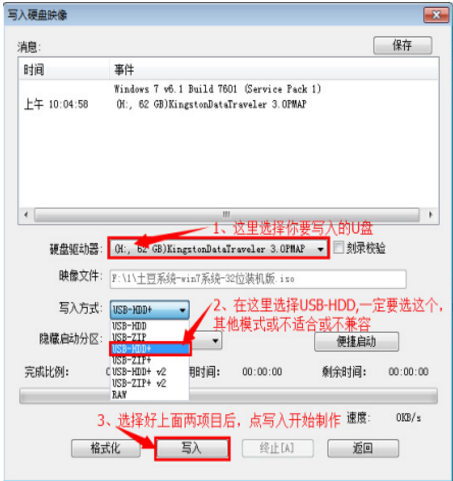
U盘示例5
再次确认写入(注意备份U盘上的资料)
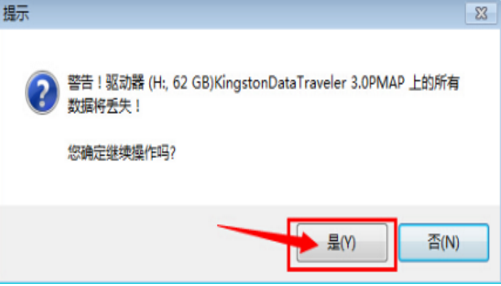
制作启动盘示例6
写入过程
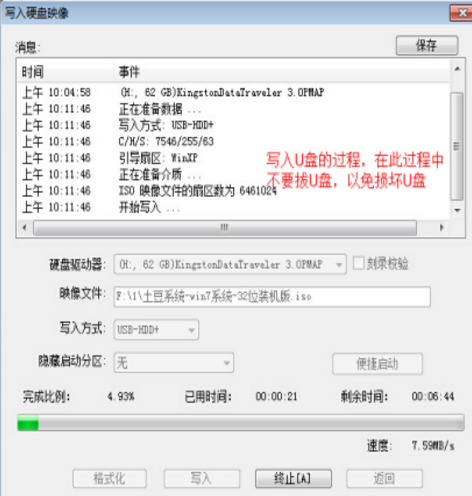
制作启动盘示例7
写入完成,返回并关闭软件

制作启动盘示例8
制作成功后,打开“计算机”,发现里面的U盘图标已经变了,说明ultraiso软碟通制作U盘启动成功了。

U盘示例9
以上就是使用UltraISO制作U盘启动盘的操作方法了。