本地连接一直在获取网络地址,图文详解电脑本地连接一直在获取网络地址怎么办
- 2018-01-09 10:05:25 分类:win7
现在使用局域网是越来越高了,其原因就是能够使得网络的利用率的到提高,不过也有用户会遇到这么情况“网络连接会一直显示““正在获取网络地址””这时该怎么去解决呢?下面,小编就来跟大家介绍本地连接一直在获取网络地址的解决方法。
最近有用户遇到了情况,就是有正确的用户名与密码,可还是连接不网,一直显示“正在获取网络地址”提示,遇到这种情况,该如何办呢?对于头一次遇到的用户都不知道该怎么去解决,下面,小编就给大家准备了本地连接一直在获取网络地址的解决对策了。
本地连接一直在获取网络地址
打开“运行”程序, 在运行编辑窗口,输入services.msc命令,确定,进入系统服务。
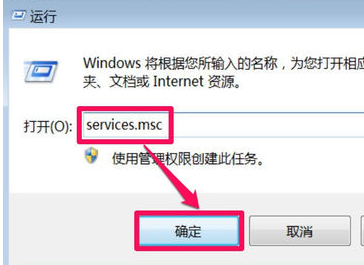
本地连接示例1
在系统服务中,找到“DHCP Client”,双击进入属性修改窗口。
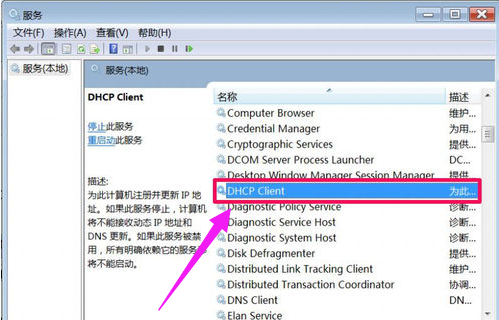
电脑网络示例2
在属性的常规选项卡下,找到启动类型,看是不是为“自动”,如果不是,将其设置为“自动”,再按“应用”。
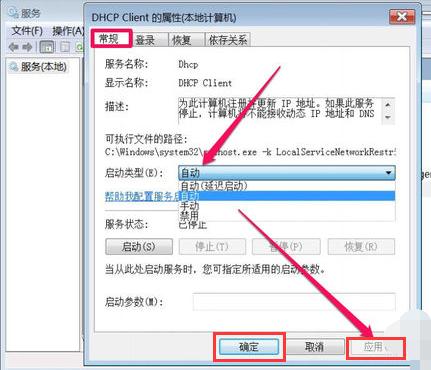
网络地址示例3
在服务状态下,点击“启动”按钮,
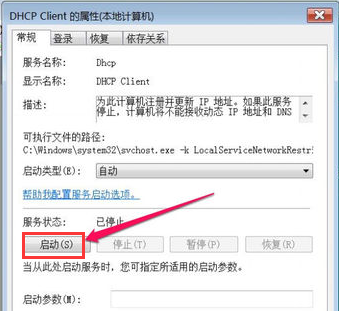
电脑网络示例4
启动完成后,按“确定”,看看网络能不能连上。
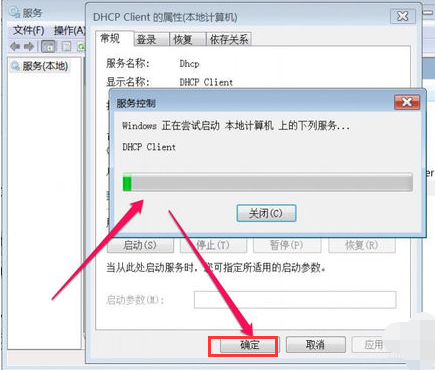
本地连接示例5
如果还连不上,则可能是IP地址设置不正确引起,在任务栏网络图标上右键,点击“打开网络和共享中心”。
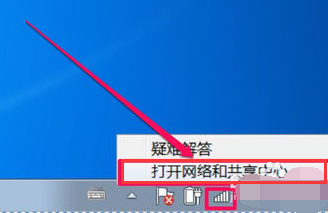
获取网络示例6
在网络和共享中心窗口,在左侧选项中,选择“更改适配器设置”这一项。
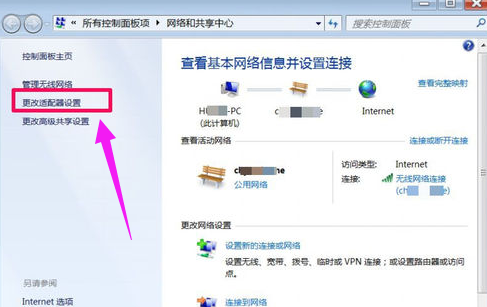
网络地址示例7
进入的是网络连接界面,选择无线网络连接,或者是本地连接,根据自已当时使用的网络类型决定。在此项上右键,选择“属性”。
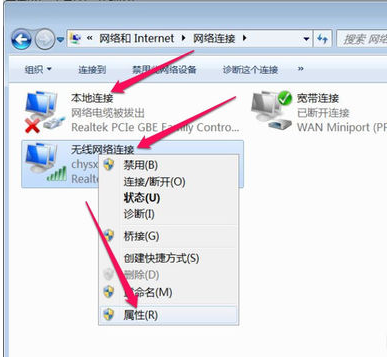
获取网络示例8
在属性的“网络”选项卡下,选择“Internet 协议版本 4 (TCP/IPv4)”这一项,打开“属性”。
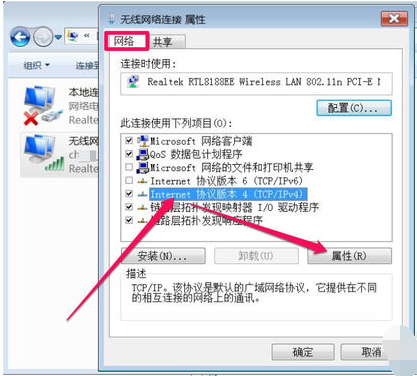
获取网络示例9
在协议属性窗口,如果当前是自定义IP地址与DNS服务器地址,可以改为“自动获取”,如果当前是自动获取,则改为“使用下面IP地址”和“使用下面的DNS服务器地址”,填好IP和DNS地址后,点击:确定。
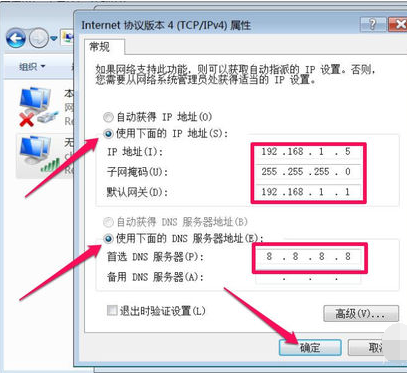
电脑网络示例10
以上就是本地连接一直在获取网络地址的解决对策了。