映射网络驱动器,图文详解在Win7系统如何中映射网络驱动器
- 2018-01-13 10:05:38 分类:win7
映射网络驱动器,很多朋友可能不知道这个是用来干什么的,有的用户甚至还没有听说过,其实它是采用网络挂载的方式把远程的共享添加成为本地电脑显示,用的时候鼠标双击就可以了。说的有些抽象,为此,小编就给大家带来了在Win7系统中映射网络驱动器的操作方法了。
不少公司会用到共享服务器存放一些公用的文件,这是公司的一贯的做法,不过每次登陆到共享服务器还需要打开DOS输入路径才能访问,这样无疑会降低了工作的效率,那么有什么办法可以去解决这一问题呢?好说,采用映射网络驱动器,没听说过的用户就来看看小编为大家编辑的在Win7系统中映射网络驱动器的使用教程了。
在Win7系统如何中映射网络驱动器
点击开始菜单,找到"计算机",并点击。
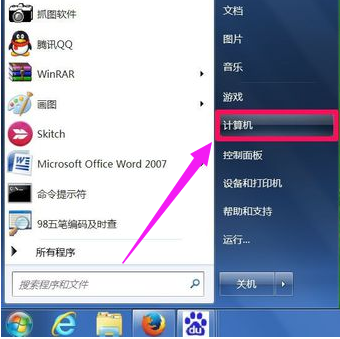
网络示例1
找到并点击“映射网络驱动器”
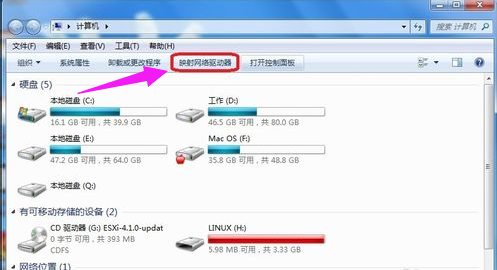
驱动器示例2
会弹出一个网络驱动器的设置窗口
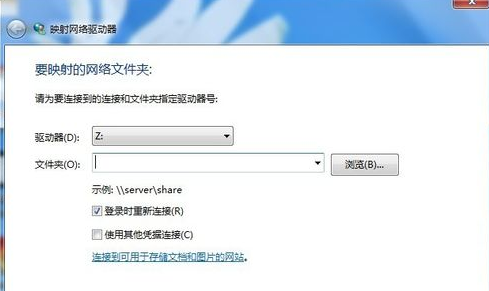
驱动器示例3
驱动器符号的选择。点击驱动器,可以选择系统所剩下的盘符,这里选择“Z”盘。
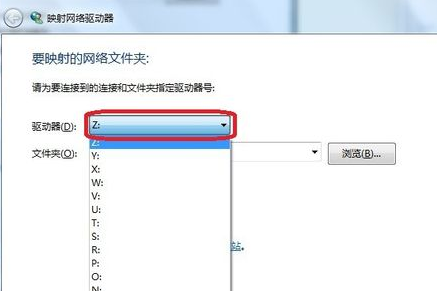
网络驱动器示例4
选择需要映射的共享文件夹。我们可以直接在下图红色标注框中直接输入共享文件夹的地址,也可以点击右边的”浏览“查看局域网中其它计算机的共享文件夹
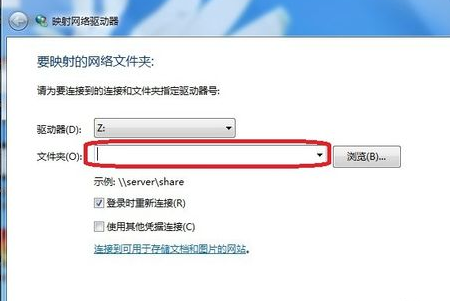
网络驱动器示例5
直接输入需要映射的共享文件夹的地址
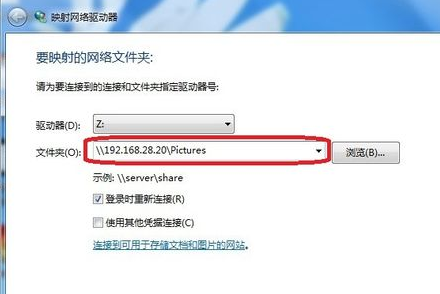
网络驱动器示例6
登录时重新连接:这个选项的功能是,当下次重启电脑的时候,系统会自动连接我们之前设置好的网络驱动器。如果不选择这个选项,那么每次重启启动系统以后,都要再次设置。
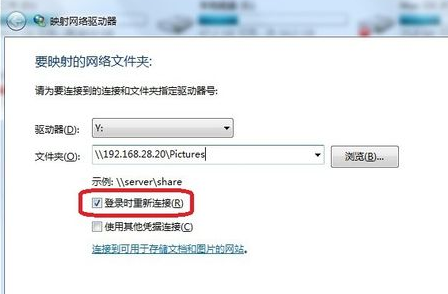
映射示例7
使用其它凭据连接:有些服务器共享,处于安全的考虑,需要你输入访问密码。这个选项默认是没有打勾的,如果共享服务器需要输入访问密码,会自动弹出窗口需要输入访问用户名和密码。
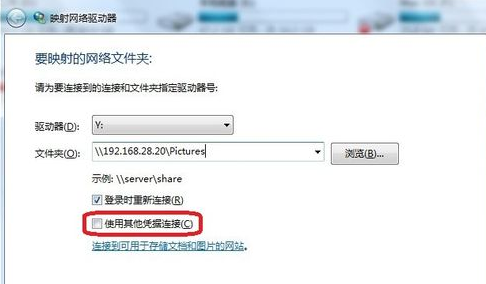
网络驱动器示例8
点击“完成”,系统会为我们映射网络驱动器。然后打开我的计算机,会看到如下蓝色标注图所示。双击网络驱动器,就可以直接访问到我们想要访问的网络共享资源了。
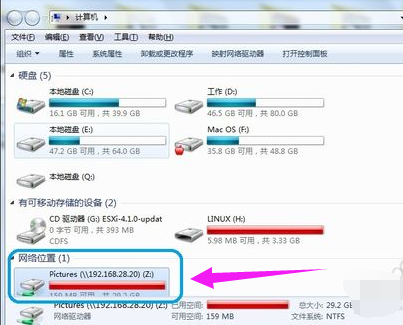
驱动器示例9
断开网络驱动器:
首先,打开“计算机”,然后选择想要断开连接的网络驱动器
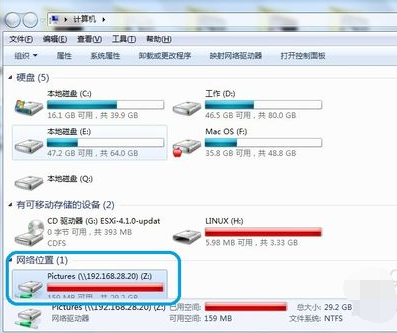
驱动器示例10
然后点击,点击右键,选择断开。
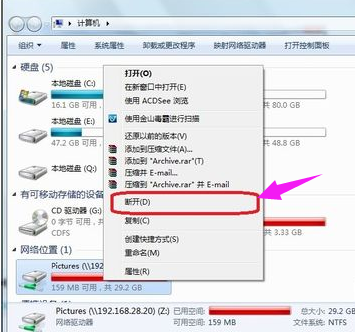
驱动器示例11
以上就是在Win7系统中映射网络驱动器的操作方法了。