电脑开机后进不了桌面,图文详解电脑开机后无法进入桌面怎么办
- 2018-01-16 12:03:38 分类:win7
估计一些朋友会遇到电脑开机后,桌面没有任何东西的现象,但是电脑又是启动着的。这是怎么回事呢?不过别慌张,一般情况下,造成不显示桌面的原因有很多种,只是很多的用户都不知道该怎么去解决,为此,小编就将电脑开机不显示桌面原因及解决方法告诉大家。
电脑使用久了,难免会遇到这样或那样的情况,这不有用户在使用电脑的时候,可能会碰到电脑开机后不显示桌面的情况,这就需要查找下相关的原因了,以便更好地去解决它。那么电脑开机后进不了桌面怎么解决?为此,小编就给大家整理篇电脑开机后进不了桌面的解决图文。
电脑开机后无法进入桌面怎么办
就在桌面上点击右键,查看,显示桌面图标。这样,桌面上的图标就会出现了。桌面功能也就正常了。
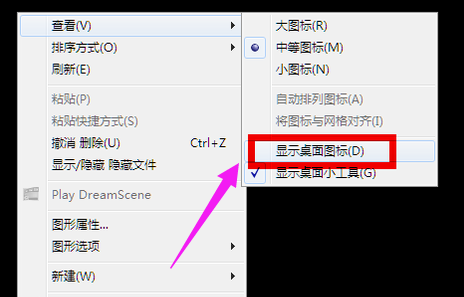
开机示例1
按住键盘上的esc、shift、ctrl这三个键,这三个键要同时按。这时候系统没问题的话应该会出现任务管理器。

电脑示例2
点击任务管理器的左上角的应用程序选项
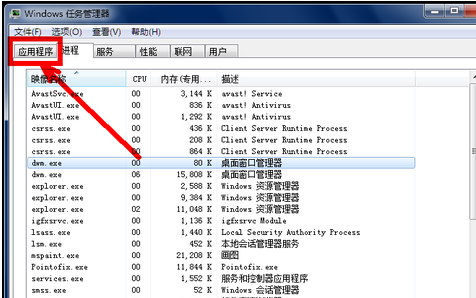
开机示例3
在应用程序选项中点击程序右下角的新任务按钮。
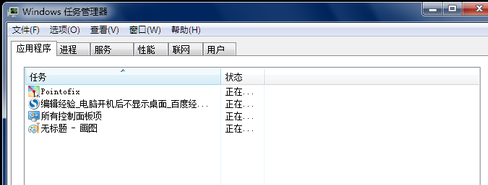
电脑示例4
在创建新任务的输入框中输入“explorer”,然后点击:确定。
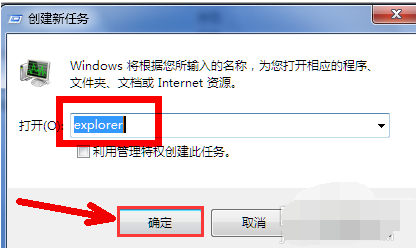
开机示例5
此时应该会出现桌面以及任务栏。
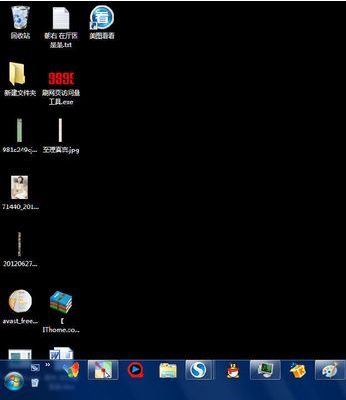
电脑示例6
病毒原因的解决办法:
有可能是病毒的原因致使开机不显示桌面。
方法:重新开机,然后一直不停地按键盘上的F8键进入安全模式。
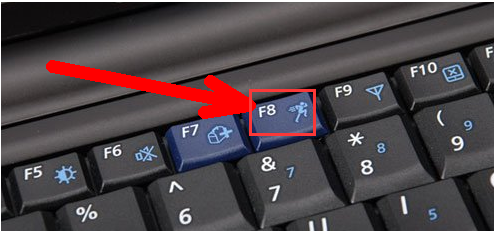
电脑示例7
选择进入安全模式

电脑示例8
进入安全模式之后应该会出现界面,因为病毒文件无法在安全模式下运行。
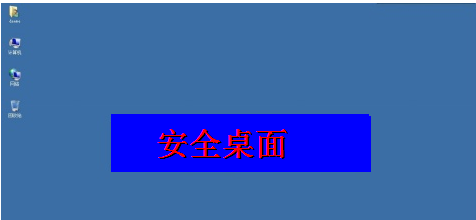
开机示例9
打开电脑上安装的杀毒软件,有些软件在安全模式下不能工作,但是一些装机必备的安全软件可以在安全模式下工作,打开之后进行杀毒。
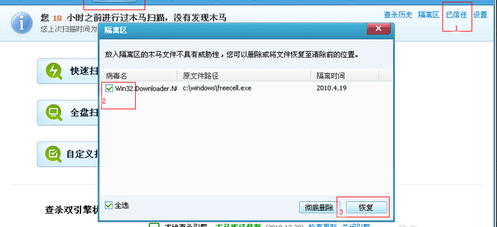
进不了桌面示例10
杀毒完成后重新启动电脑
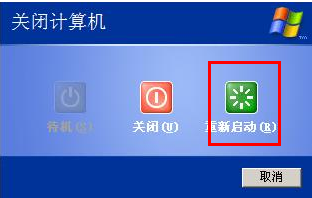
开机示例11
系统本身的原因的解决办法:
一般在开机时不停地按上下键然后选择进入还原程序开始还原。还原后自动重启进入桌面。
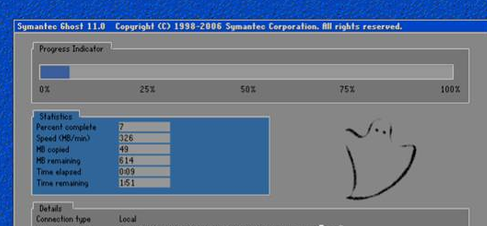
开机示例12
系统自身的还原,开机按F8进入安全模式之后进行系统的还原。
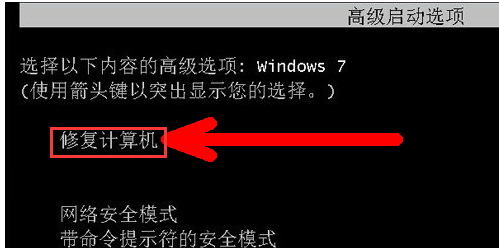
开机示例13
选择进入还原选项
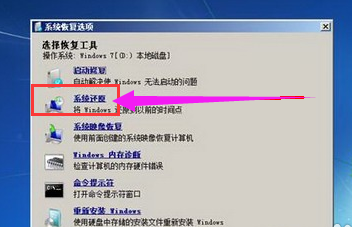
开机示例14
选择还原点
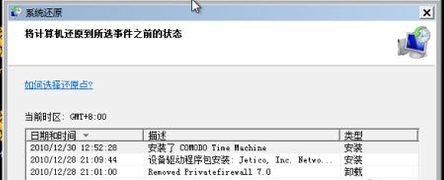
系统桌面示例15
重新安装操作系统。此过程不再赘述。
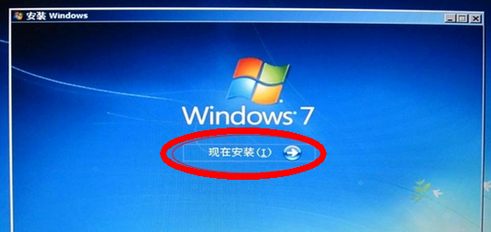
进不了桌面示例16
以上就是电脑开机后进不了桌面的解决方法了。