局域网共享,图文详解win7局域网文件共享怎么设置
- 2018-01-18 18:01:22 分类:win7
我们在办公室一般使用的局域网,一般都会创建局域网来实现方便共享,这样会大大的方便使用,提高办事效率,但是一些用户还没有使用过这样的操作,这不感叹的发出:居然还有这种骚操作!为此,小编就给大家分析设置win7局域网文件共享的方法。
win7系统的使用的用户还还是有很多的,使用过的用户就知道Win7系统下存在多个用户的时候,很多人为了能够方便文件可以互访,就会在局域网中设置将文件设置共享,大家就可以随意访问,但是win7局域网文件共享怎么设置呢?为此,小编给大家带来了设置win7局域网文件共享的图文教程。
局域网共享
找到要共享的文件夹,右键 选择 “属性”。
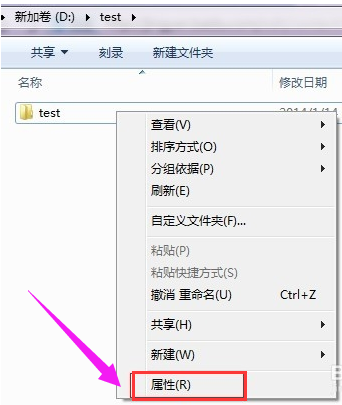
局域网共享示例1
选择“共享”
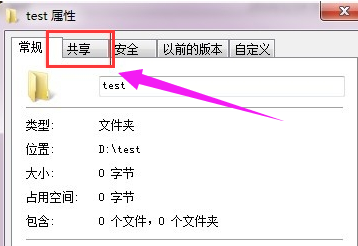
局域网共享示例2
点击下面的“共享”按钮
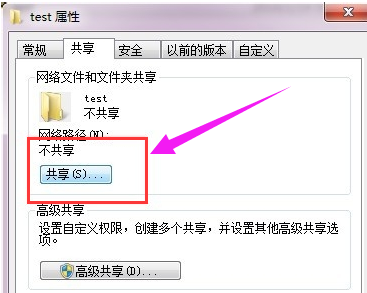
win7示例3
添加运行访问的用户。可以选择 everyone。
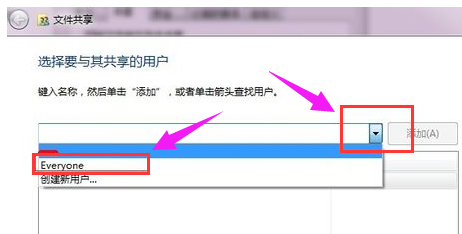
局域网共享示例4
点击添加前面的下拉框,选择 everyone,并点击:添加
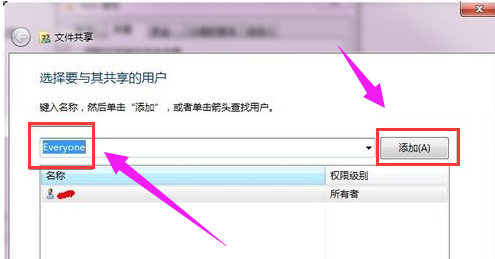
局域网文件示例5
点击这个用户的下拉框,并设置权限。
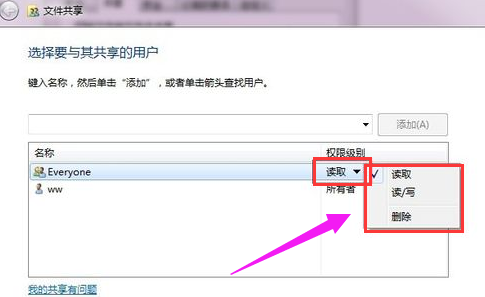
局域网示例6
权限设置成功。
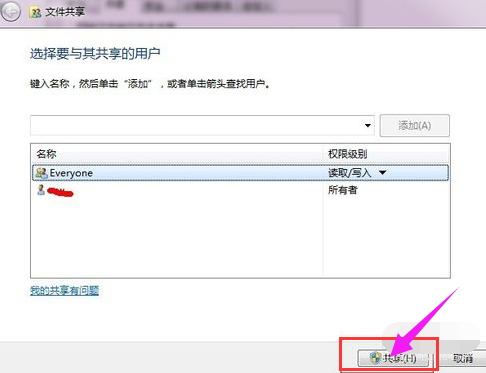
局域网示例7
点击完成,完成共享。
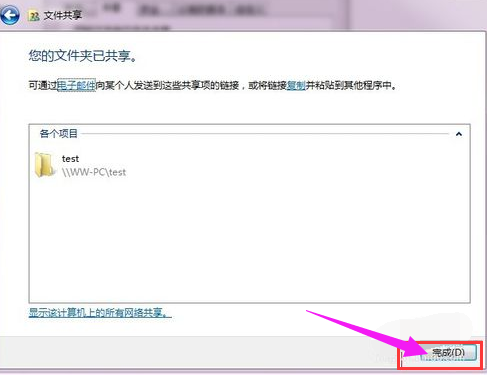
局域网共享示例8
在其他电脑,在运行输入共享文件夹所在的电脑IP地址。

局域网共享示例9
点击确定。 这样就可以看到共享的文件夹啦。
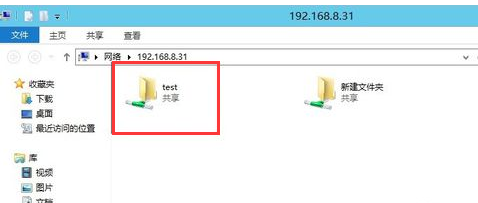
局域网文件示例10
以上就是设置win7局域网文件共享的操作方法了。