华硕笔记本键盘失灵,图文详解华硕笔记本键盘失灵怎么解决
- 2018-01-27 00:00:38 分类:win7
对于刚买笔记本的用户来说,多少都会遇到一些问题,让新用户摸不着头脑,这不有用户,对笔记本不是太熟悉,刚买回来觉得好好的,可是之后觉打不出字来了,于是就怀疑是不是买了假货,其实并不是这样的,下面,小编就来跟大家介绍华硕笔记本键盘失灵的解决教程了。
现在笔记本的品牌也有很多,华硕笔记本相信大家都有使用过吧,不过即使是品牌也会遇到麻烦额的时候,这不有用户就遇到了华硕笔记本键盘失灵的情况,这是怎么回事呢?很多的用户不知所措,下面,小编就来跟大家解说一下华硕笔记本键盘失灵的解决方法。
华硕笔记本键盘失灵
打开电脑,桌面点击“我的电脑”

华硕示例1
点击“我的电脑”进入后选择C盘,点击进入
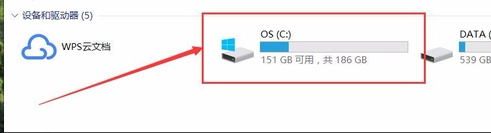
华硕笔记本示例2
找到文件夹“eSupport”,点击进入
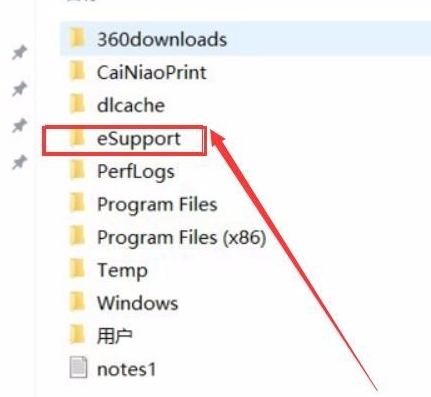
华硕示例3
进入文件夹“eSupport”后,找到文件夹“eDriver”
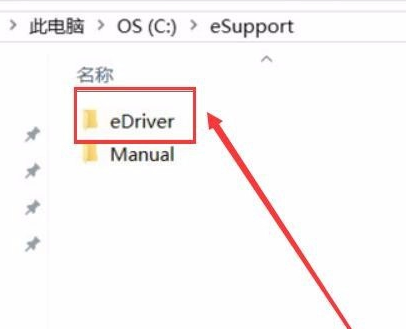
华硕示例4
进入“eDriver”文件夹以后,找到文件夹“Software”
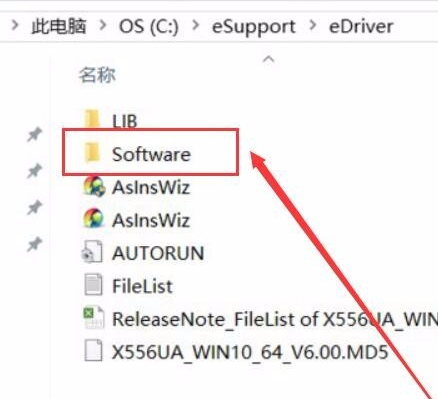
华硕示例5
进入文件夹“Software”后,找到文件夹“ASUS”,并点击。
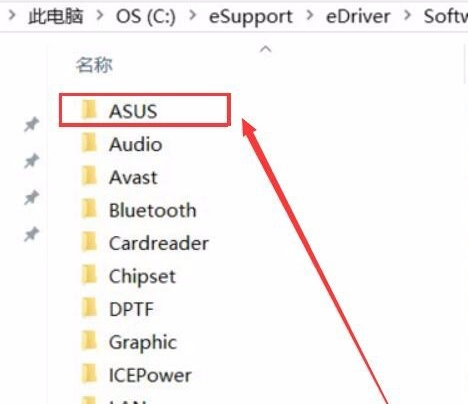
华硕示例6
进入文件夹“ASUS”,找到文件夹“ATK Package(ASUS On Screen Display”
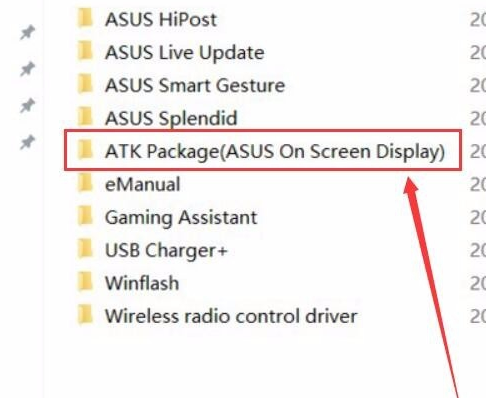
华硕示例7
进入文件夹“ATK Package(ASUS On Screen Display”后,弹出这个窗口,选择Remove ATK Package,跳转下一步
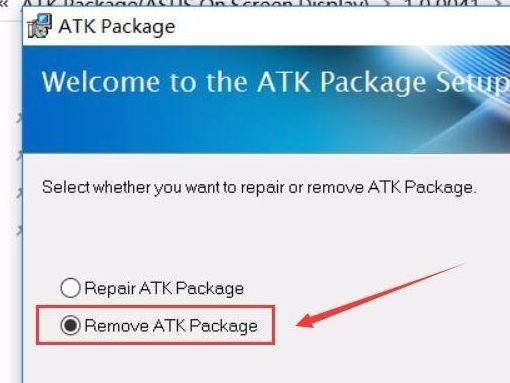
华硕示例8
选择Setup程序安装
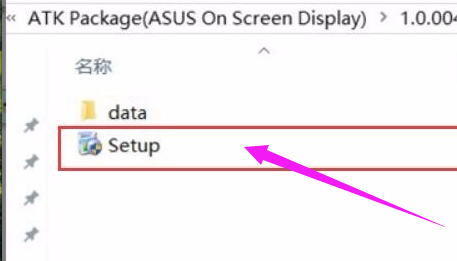
华硕示例9
点击安装;至此结束,安装完成后重新启动下电脑,然后发现键盘可以用了。
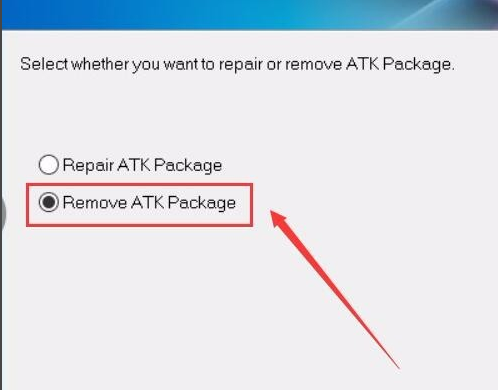
华硕示例10
以上就是华硕笔记本键盘失灵的解决方法。