如何清理c盘垃圾,图文详解win10如何清理c盘垃圾
- 2018-01-27 12:02:10 分类:win7
使用电脑的用户都知道,使用电脑一段时间后,会堆积很多无用的文件,不仅占用系统C盘空间,而且导致系统运行速度变慢,所以清理c盘垃圾是非常有必要的。win10系统的用户该怎么去操作呢?为此,小编就给大家带来了win10清理c盘垃圾的操作了。
win10系统在使用一段时间后,c盘内会堆积垃圾文件,如果不经常清理的话,时间久了会影响到系统的运行速度。可是仍然有许多用户不知道如何清理C盘垃圾的方法,有的用户只是使用第三方的软件来进行清理的操作,怎么办呢?为此,小编就给大家准备了win10清理c盘垃圾的图文介绍了。
win10如何清理c盘垃圾
打开“此电脑”

win10示例1
可以看到这时系统盘(C盘)可用空间已经不多
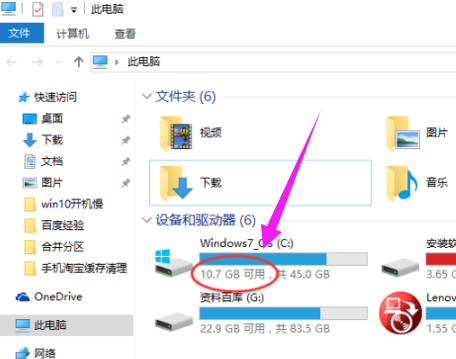
win10示例2
在该C盘上面,点击鼠标右键,选择:属性。
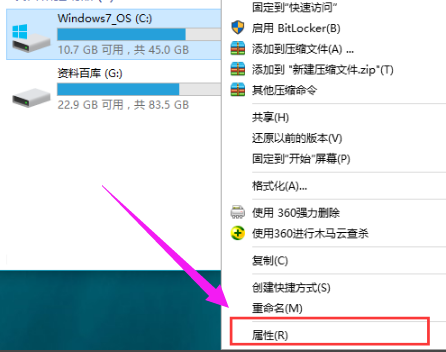
清理垃圾示例3
在常规栏目下,可以看到磁盘清理选项按钮,点击打开
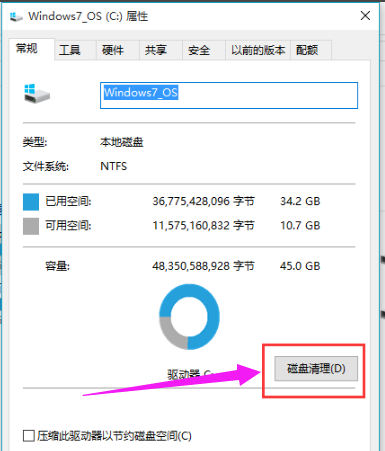
c盘示例4
选择完毕之后,系统将自动进入磁盘清理的扫描过程,静静等待。

c盘示例5
仍然需要点击下面的“清理系统文件”按钮
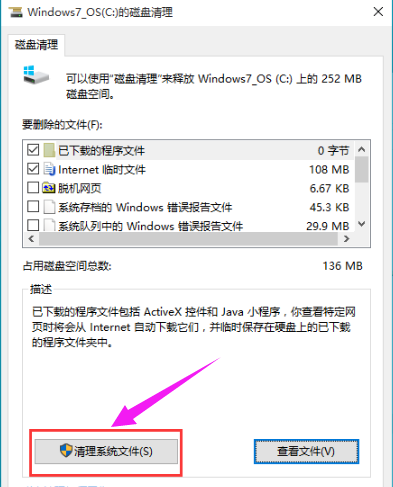
清理垃圾示例6
系统再一次进入到磁盘清理的扫描过程,一直到扫描完成为止
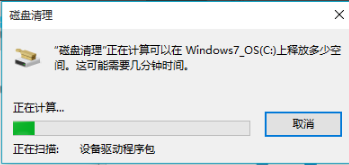
win10示例7
找到要删除的系统文件,找到需要清除的文件。
在其前面进行勾选,便可以看到该文件所占用C盘的具体大小容量了,
选择完毕后,点击“确定”
win10示例8
以上就是win10清理c盘垃圾的操作介绍了。