鼠标驱动,图文详解怎么更新鼠标驱动
- 2018-02-01 18:00:48 分类:win7
我们都知道电脑硬件设备在使用前,需要安装各种驱动,比如显卡驱动、声卡驱动、网卡驱动等等,而在操作的过程中,如果驱动出现了故障,那么相对的硬件也就会有不良的现象出现,而电脑鼠标就是这么一个,而解决的方法就是更新鼠标驱动了,为此,小编给大家带来了更新鼠标驱动的方法了。
我们在使用电脑的过程中,鼠标是必不可少的设备了,而鼠标驱动是用于鼠标被计算机识别的,那鼠标驱动还有什么用?驱动都需要更新,鼠标驱动是不是也需要更新,是的,如果不更新,鼠标就不能够正常使用,怎样更新鼠标驱动呢?为此,小编就给大家准备了更新鼠标驱动的方法了。
怎么更新鼠标驱动
打开电脑后,进入到控制面板界面,在界面中可以找到鼠标、键盘、声音、系统等功能的选项

更新鼠标驱动示例1
点击要设置的【鼠标】选项,弹出鼠标属性的设置界面,

鼠标驱动示例2
切换到【硬件】的菜单选项,弹出对应鼠标属性界面。
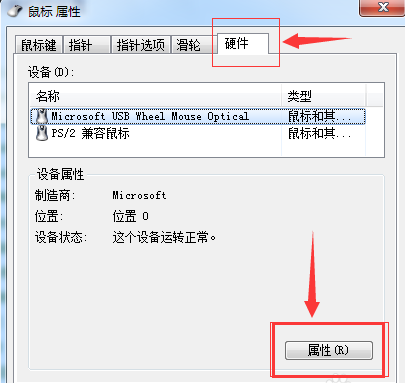
更新鼠标驱动示例3
在硬件菜单界面中,点击界面中的【属性】按钮,
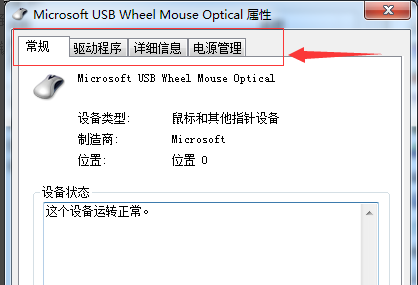
更新驱动示例4
切换到【驱动程序】菜单选项,
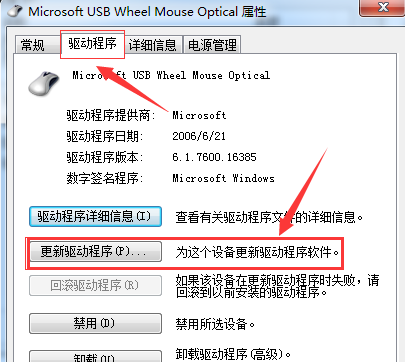
鼠标驱动示例5
点击【更新驱动程序(P)...】选项
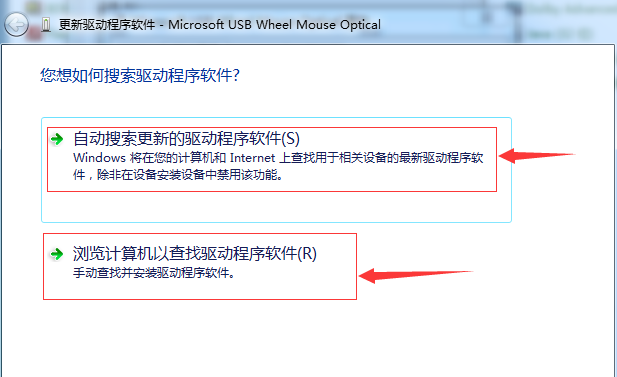
更新鼠标驱动示例6
会有两种更新驱动的方式,【自动搜索更新】和【浏览计算机查找更新】
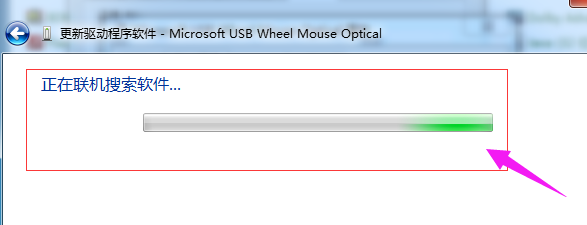
更新鼠标驱动示例7
选择第一种更新方式【自动搜索更新的驱动程序软件】,点击后,会切换到【正在联机搜索软件】的界面
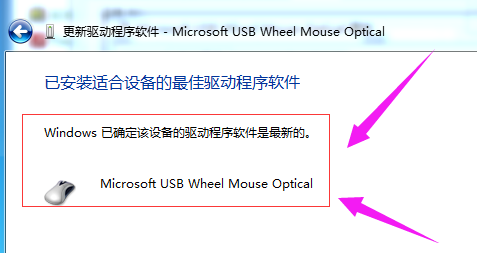
鼠标示例8
自动搜索更新驱动程序软件搜索结束后,会出现搜索结果界面,提示更新驱动程序软件的结果
关于更新鼠标驱动的方法,小编就跟大家讲到这里了。