win7分区工具,图文详解win7硬盘怎么分区
- 2018-02-02 14:01:26 分类:win7
最近发现,很多的用户都对当前win7电脑的硬盘分区配置不满意,而硬盘中的分区空间足够大时,可以对硬盘分区,此时未分配空间可以重新分区。可惜的是不知道该怎么去分区,下面,小编就给大伙带来了win7硬盘分区的方法了。
新电脑的硬盘会被划分为C盘和D盘两个分区,这是装机商为了节省时间的做法,不过显然这种做法是不适合我们的日常工作需要的,仅仅划分为两个分区怎么用啊!也因此,硬盘的合理分区就显得非常必要了。那么怎么分区呢?下面,小编就来和大伙介绍win7硬盘分区的方法了。
win7硬盘怎么分区
右键计算机,在选项栏中找到“管理”选项,点开。
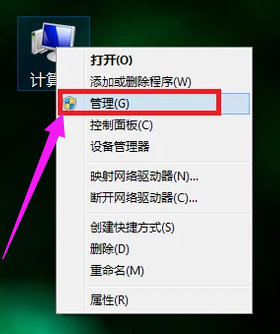
分区示例1
然后就会弹出计算机管理界面,在页面中找到存储,点开。
然后在存储下的磁盘管理,双击打开。
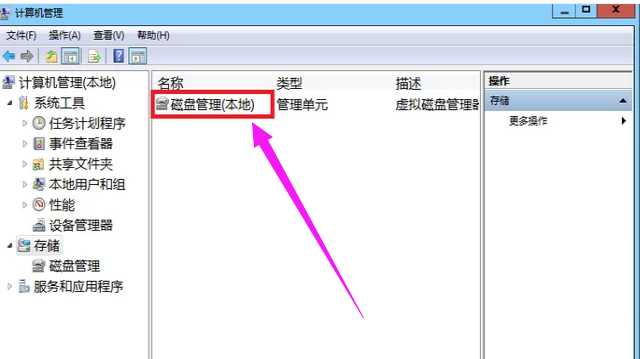
win7示例2
打开之后我们就能看到目前的分区状况了。

win7示例3
如果是刚使用的电脑只有C盘和D盘的话,就需要新建简单卷然后分区,
如果本身已经有好几个分区,可以合并分区。选择磁盘大的空间选择:压缩卷。
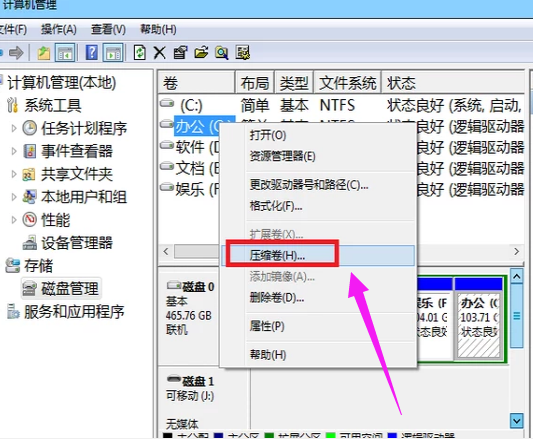
win7示例4
然后在压缩的对话框中,在“输入压缩空间量”上面输入压缩的大小,
然后再点击“压缩”即可完成操作。
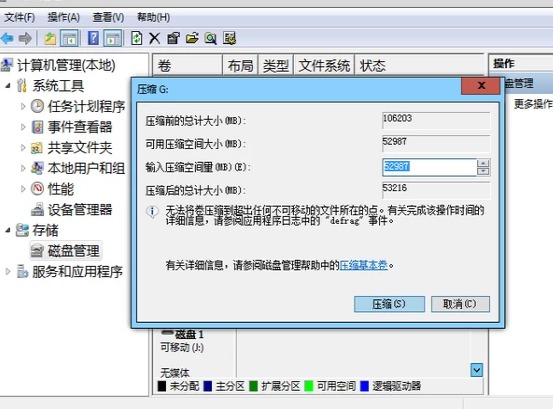
分区工具示例5
接下来可用空间会在磁盘列表显示出来,如果需要将压缩卷合并到其他的磁盘的话,比如C盘吧。
右击c盘选择“扩展卷”即可执行扩展卷向导窗口,选择可用空间的磁盘,再点击“下一步”就可以了。
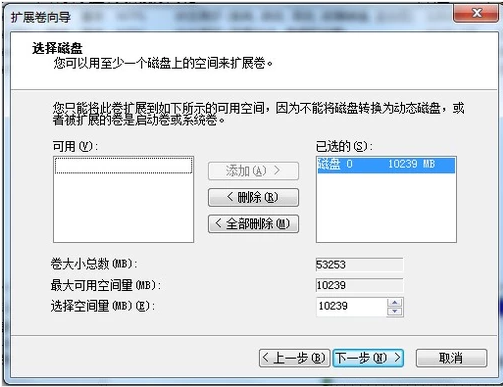
分区示例6
这样会完成了扩展卷的操作了。
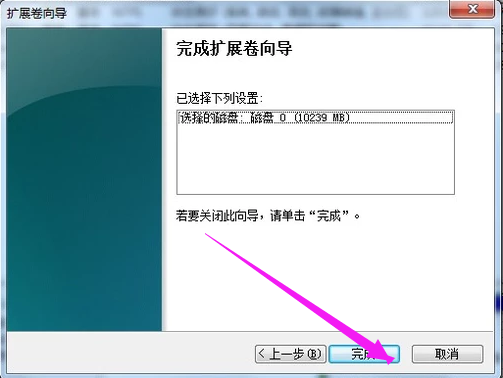
硬盘分区示例7
以上就是win7硬盘分区的方法了。