一键ghost win7,图文详解win7系统一键Ghost备份还原方法
- 2018-02-05 14:02:21 分类:win7
在这网络发达的世界中,而用户在使用电脑的过程中,难免会碰到电脑被病毒、木马、恶意程序等攻击情况,如果问题不大则可以通过工具软件来修复,但是有时候必须重装系统才能解决。这样大张旗鼓不说,还浪费时间,为此,小编给大家带来了简便的win7系统一键Ghost备份还原方法。
电脑在使用的过程中难免会出点故障,很多win7系统的用户一遇到问题动不动就重装系统,其实需要这样,也可以选择系统还原功能,而一键Ghost备份还原的方法更是用户喜爱的,为此,小编就整理了篇win7系统一键Ghost备份还原方法。
win7系统一键Ghost备份还原方法
一键软件安装到电脑上,先启动这个软件。
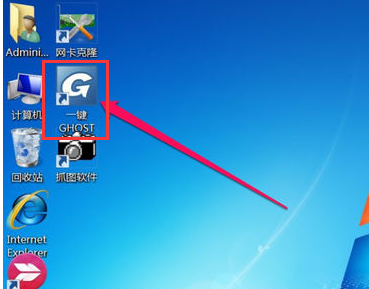
win7示例1
显示选择为“一键备份系统”这一项,如果此时要备份,只要点击下面的“备份”按钮。

备份还原示例2
如果之前用一键对系统备了份,这时,会显示为“一键恢复系统”,下面那个“备份”按钮会显示为“恢复”,如果此时要恢复之前备份时的系统,点“恢复”按钮。
有一个提示框,必须重启电脑,才能开始执行备份或恢复,按“确定”。
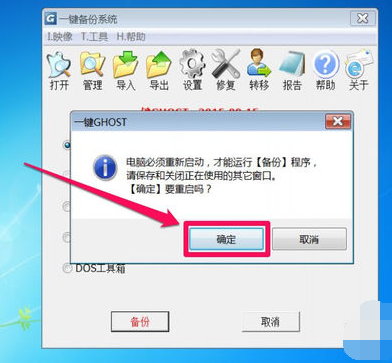
win7示例3
重启电脑后,进入系统选项,原本默认为Windows 7启动,这回也默认为“一键ghost”了,倒计时过后,即会自动进入这一项。
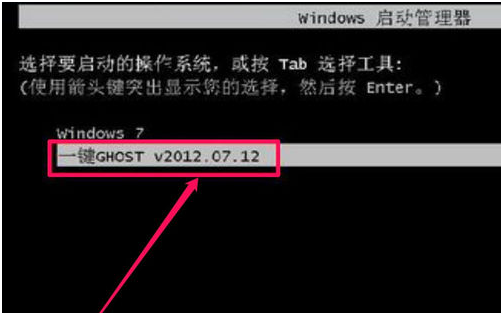
备份还原示例4
在这里,是GRUB4DOS引导界面,因为已经默认操作了,
如果实在想要手动设置,选择的是“Win7/Vista/Win8”这一项,

备份还原示例5
只要1KEY GHOST工具,即一键备份,有两版本11.2和11.5,但也不需要动手,会默认为1KEY GHOST11.2。

一键示例6
选择驱动器类型,是USB还是硬盘类型,硬盘类型也分纯SATA only类型, 还是兼容型IDE/SATA,默认也是IDE/SATA。
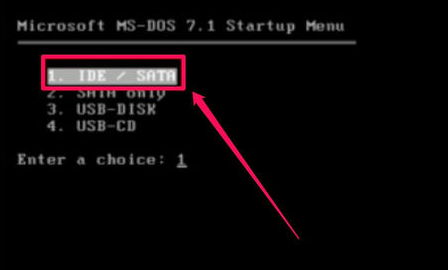
ghost示例7
如果之前是选择的恢复,到这里,“备份”按钮会显示为“恢复”,也会有10秒倒计时,过后即自动开始恢复操作。
这就是所谓的一键,只要在之前选择执行类型,是备份还是恢复,都只需要一键,之后就不要手动了。
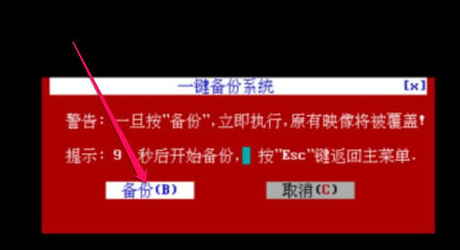
一键示例8
当进度条满格时,就完成备份了
完成后,都会重启电脑,如果有提示框,一般按“重启(Restart)”即可。
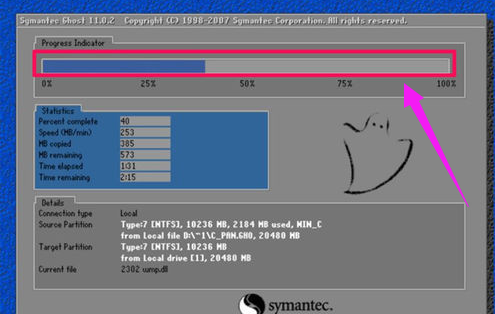
ghost示例9
以上就是win7系统一键Ghost备份还原方法。