笔记本怎么无线上网,图文详解笔记本无线上网的操作
- 2018-02-10 16:01:04 分类:win7
笔记本电脑一般都不会固定在一个位置或者地方,是可以供我们随身携带的,笔记本能无线上网才是最大的发挥之处。使得它跟台式机多少有些区别,那么在面对笔记本无线上网的问题时,该怎么去操作无线上网呢?为此,小编就给大家准备了笔记本无线上网的操作了。
如今无线路由器的使用已经非常广泛。有时候我们需要用笔记本来接入无线WIFI,但是笔记本无线上网不像台式机直接上网线就可以了,面度这种突如其来的区别,有用户就问了笔记本怎么无线上网,为此,小编就给大家带来了笔记本无线上网的操作了。
笔记本怎么无线上网
点击右下角的无线网络图标,点击“网络和共享中心”。

无线示例1
打开“网络和共享中心”后,选择“更改适配器设置”。
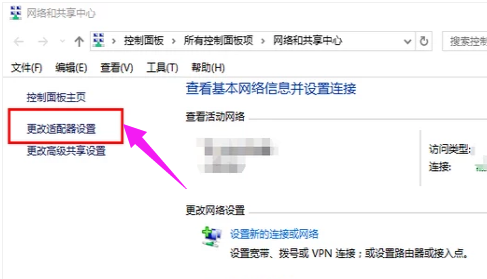
无线上网示例2
在“无线网络连接”上单击右键,然后选择“属性”。

上网示例3
进入“无线网络连接属性”页面后,勾选“Internet协议”前面的方框。
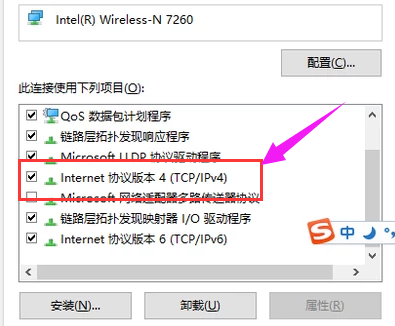
笔记本示例4
进入“Internet协议”后,按要求填写IP地址等信息。
但是如果是自动获取,则点击“自动获取IP地址”前的小圆点就可以了并点击“确定”。
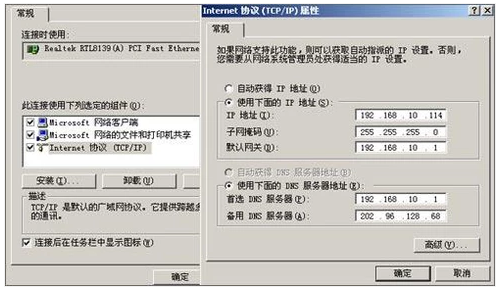
笔记本示例5
然后将窗口切换到“无线网络配置”,这里可以选择自动连接的无线网络的先后顺序。
在“无线网络配置”页面中,点击“查看无线网络”,
可以看到电脑能搜索到的无线网络信号,选中想要连接的无线网络,
然后点击“连接”,这样笔记本设置无线网络就完成了。

无线示例6
以上就是笔记本无线上网的操作了。