联想一键恢复,图文详解联想一键恢复怎么使用
- 2018-02-24 10:05:26 分类:win7
有些联想笔记本用户会因为误操作从而导致电脑崩溃的问题,系统无法启动就需要重装系统,不过很多人都没有装过系统,一时不懂如何操作,因此,我们可以使用联想一键恢复来解决了,该方法即轻松,又方便。下面,小编就来跟大家讲解联想一键恢复的操作流程。
笔记本在现在几乎是常见的一款电子设备,而在笔记本电脑的市场上,联想一直以第一占比率的状态领跑着其他品牌。不过一些联想笔记本的用户在用久了之后出现系统版本问题,那么该怎么去解决呢?为此,小编就给大家带来了联想一键恢复的操作方法了。
联想一键恢复怎么使用
系统下打开”联想一键恢复“点击中间的”系统恢复“,会提示重启电脑进入恢复界面
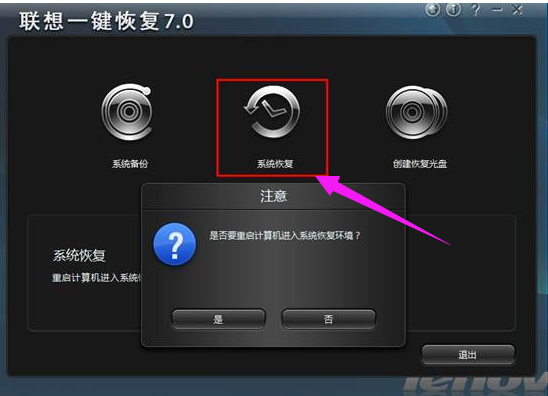
一键恢复示例1
关机情况下按一键恢复按键。

一键示例2
一般是在电源键旁边或是侧面

使用一键示例3
如果设置过一键恢复的密码,则在登陆时需要用户输入密码,验证正确才能进入拯救系统,否则在失败三次后会自动重新启动
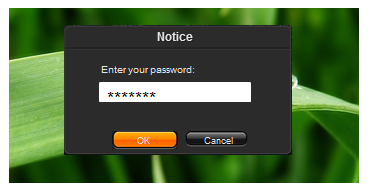
一键示例4
选择“一键恢复”
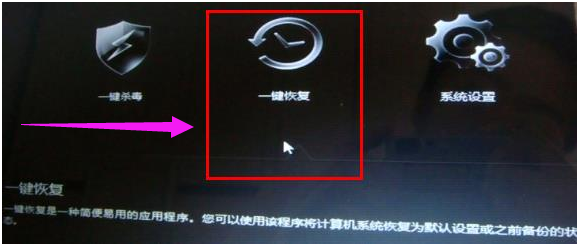
一键恢复示例5
主界面---〉一键恢复---〉从初始备份恢复。初始备份是出厂之前设置的备份,是出厂系统备份,在隐藏分区。
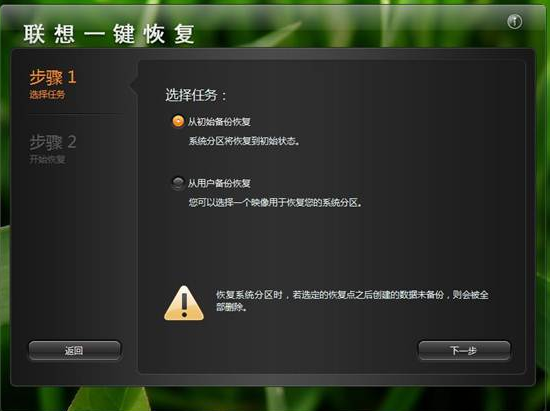
一键示例6
开始从初始备份
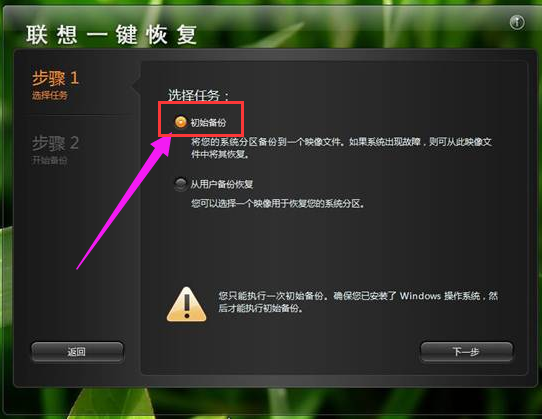
联想示例7
也可以选择从用户备份恢复。
备份文件是在备份系统时选择的位置,默认是保存在D盘。
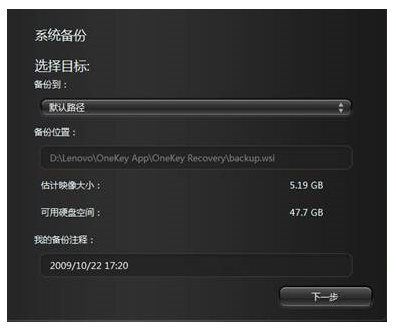
使用一键示例8
若修改过路径,可以选择您选择的路径:
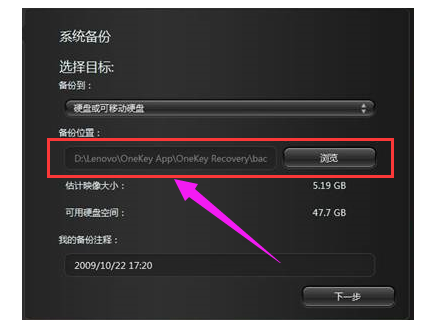
一键示例9
从用户备份:
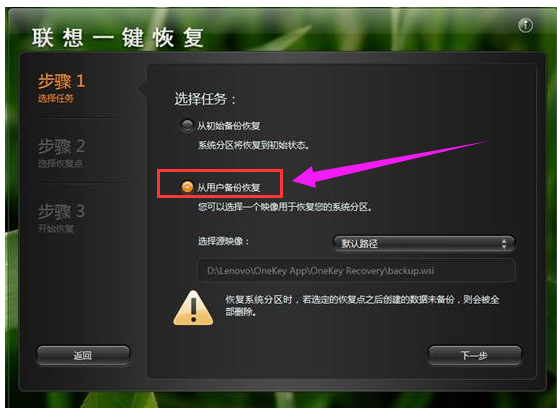
使用一键示例10
主界面---〉一键恢复---〉从用户备份恢复
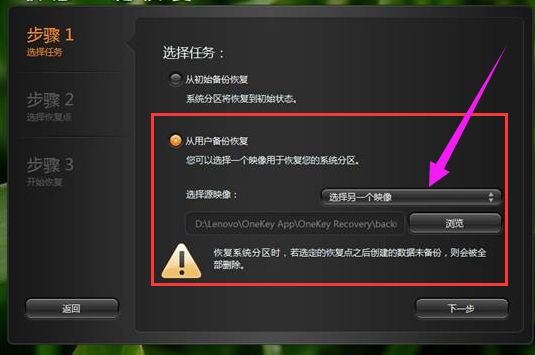
一键恢复示例11
选择恢复点
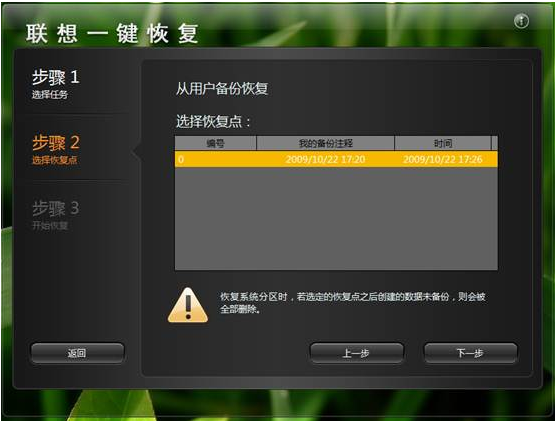
一键示例12
主界面---〉一键恢复---〉从用户备份恢复---〉恢复前信息汇总
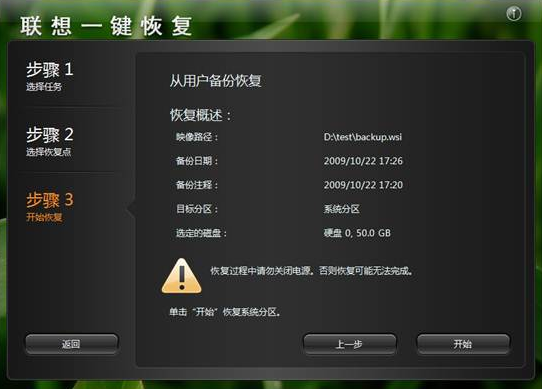
使用一键示例13
点击“是”
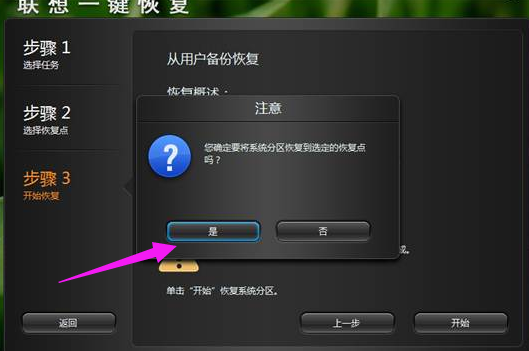
使用一键示例14
开始恢复

使用一键示例15
恢复完成
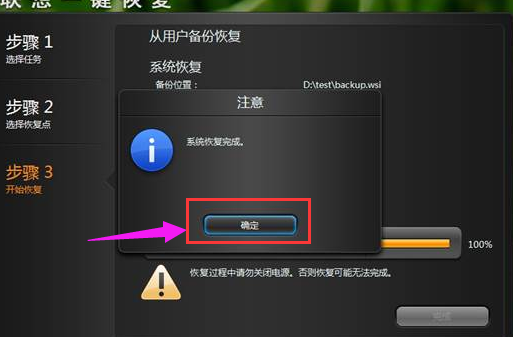
一键恢复示例16
点击“重启”即可。

使用一键示例17
关于联想一键恢复的操作方法,小编就跟大家讲到这里了。