定时关机命令,图文详解win8怎么设置定时关机
- 2018-02-25 16:03:23 分类:win7
在职场中,有些职员因为太忙碌而忘了给电脑关机就直接下班了,导致电脑开了一整晚,因此挨了批评,那么有没有什么好的办法可以去解决这一问题,避免上级领导的批评呢?有,那就是设置定时关机,怎么设置?不懂的用户可以来看看小编整理的win8设置定时关机的操作教程了。
在工作中,使用电脑的工作者,多少会忘了给电脑关机,就下班,导致可能重要的文件泄漏,给自己或公司造成负面影响,这样不好,那么有没有什么办法可以去解决呢?是的,我们可以给电脑设置定时关机啊,下面,小编就以win8系统为例,给大家演示win8设置定时关机的操作方法了。
win8怎么设置定时关机
在开始界面找到下拉按钮。并点击它。如果找不到就按WIN+F
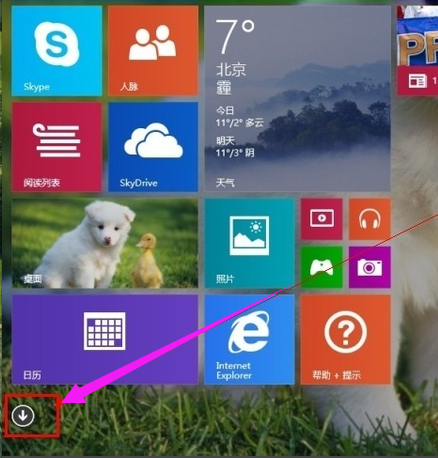
设置关机示例1
找到控制面板并打开它。
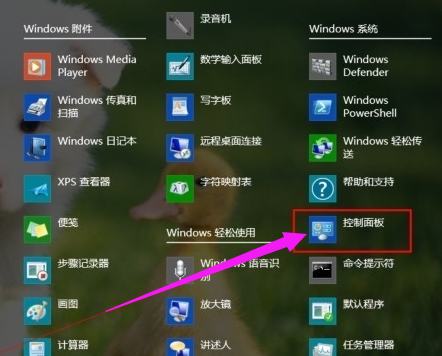
定时关机示例2
点击“系统和安全”

设置关机示例3
点击“计划任务”,打开可能需要一段时间。

设置关机示例4
依次点击“操作”,选择“创建基本任务”

定时关机示例5
在名称和描述处分别输入“自动关机任务”和“定时关机”
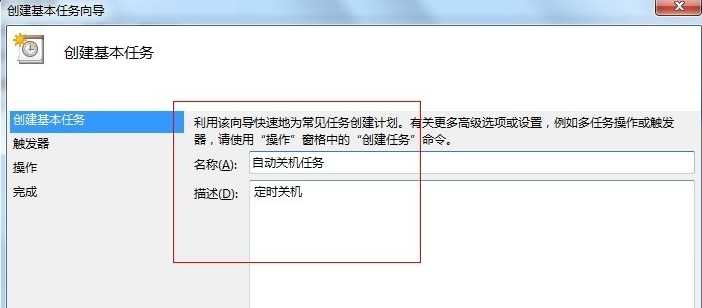
设置关机示例6
选择每天(根据自己需求选择),然后点击下一步

win8示例7
这里是20过4分,从2014年3月10号开始执行。
然后点击:下一步
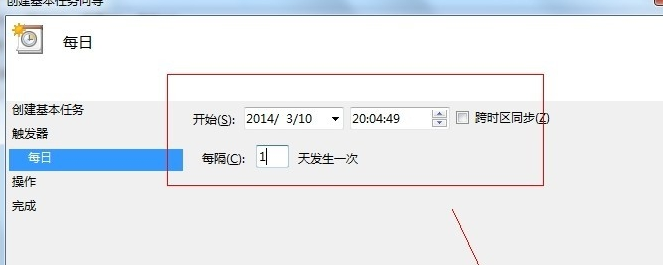
win8示例8
选择“启动程序”再次点击“下一步”

设置关机示例9
输入关机命令:shutdown -s -t 0
其中-t 0指的是开机在0秒后执行,如果为-t 60 那么意思是60秒后执行关机命令,如下图
然后点击完成,就能在规定的时间执行关机命令啦!

关机示例10
如果想删除定时关机任务,在任务栏中找到“自动关机任务” 在该任务上右键然后点击删除!

设置关机示例11
以上就是win8设置定时关机的操作方法了。