硬盘如何分区,图文详解如何快速分区
- 2018-02-27 12:03:26 分类:win7
很多朋友都想要知道硬盘怎么分区的方法是什么,其实硬盘怎么分区的方法是非常简单的,如果大家想要学习的话,小编当然会教大家硬盘怎么分区的方法!下面就给大家带来硬盘怎么分区图文教程吧。
如何将硬盘分区该怎么设置,身为电脑小白,一点专业知识都没有,那该怎么办?接下来将由小编给大家带来如何将硬盘分区的相关教程。希望可以帮助到大家
硬盘如何分区
右键选择打开我的电脑,选择管理
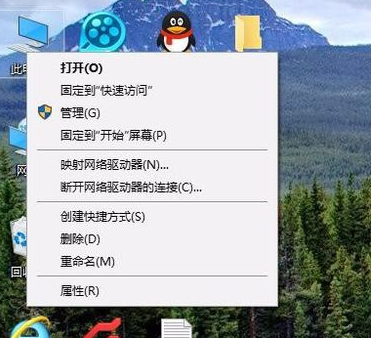
如何将硬盘分区示例1
选择磁盘管理
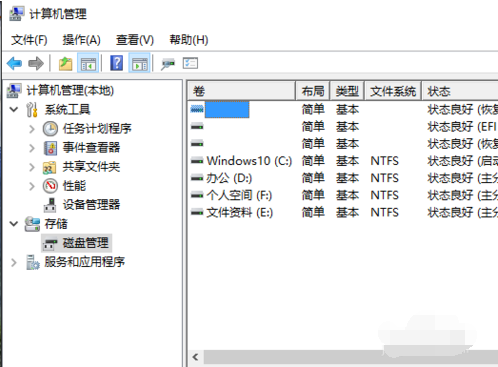
硬盘如何分区示例2
点击
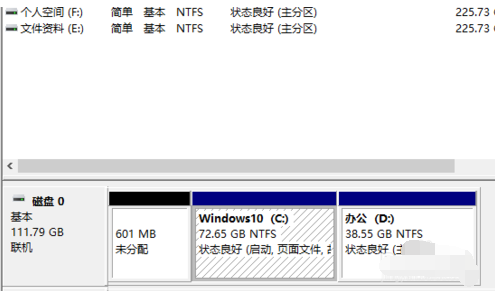
怎么将硬盘分区示例3
右键C盘,选择压缩卷
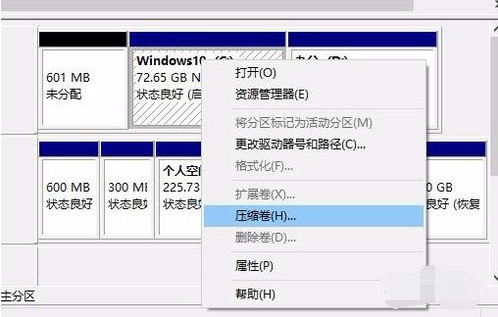
如何将硬盘分区示例4
选择要压缩的空间(自定义),点击压缩
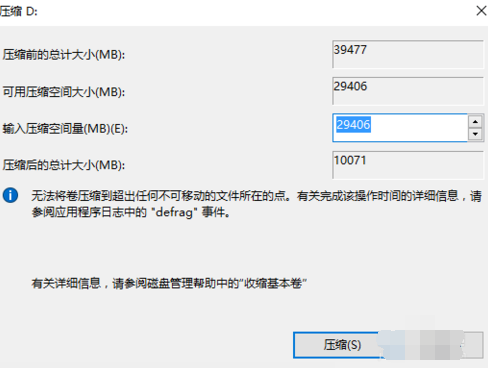
硬盘如何分区示例5
然后在分出来的未分配的分区中选择新建简单卷

如何将硬盘分区示例6
选择下一步
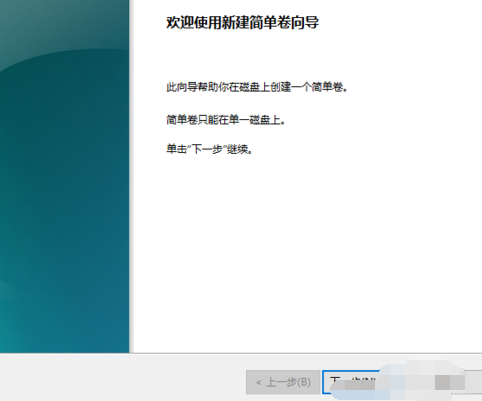
硬盘怎么分区示例7
选择分分配以下驱动器号
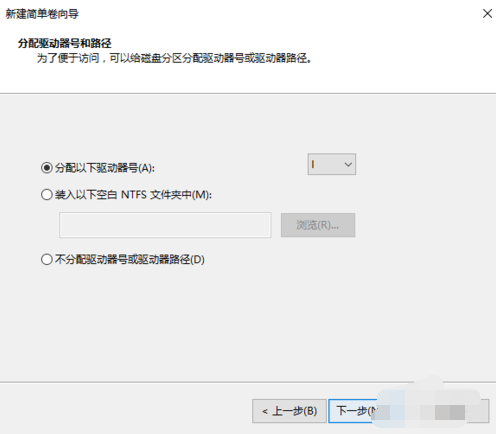
如何将硬盘分区示例8
选择分配空间,点击下一步
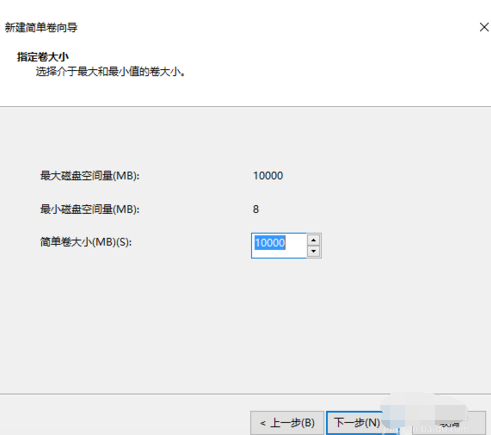
硬盘怎么分区示例9
选择NTFS格式,点击下一步
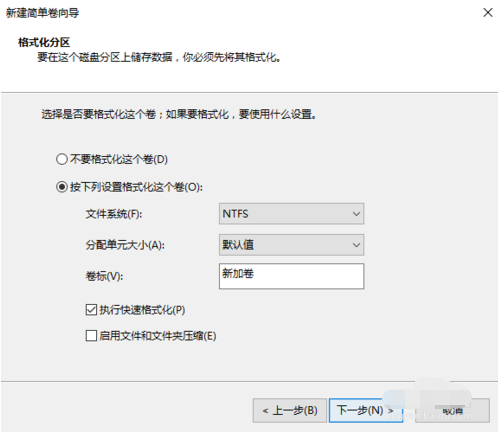
如何将硬盘分区示例10
等待操作后,选择完成

怎么将硬盘分区示例11
然后皆可以看到硬盘成功分出了一个区
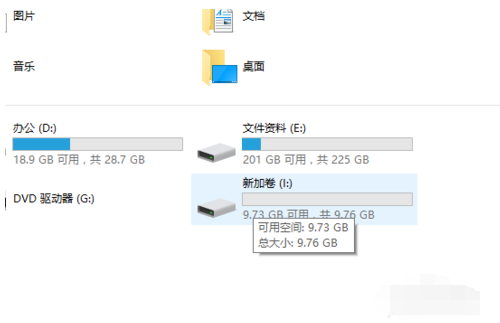
怎么将硬盘分区示例12
以上就是硬盘分区的内容,希望可以帮助到你