如何重新安装系统,图文详解如何重装win7系统
- 2018-03-06 13:39:02 分类:win7
当然还有一些朋友是电脑爱好者,有时为了优化电脑系统而进行重装。Win7系统作为比较经典的一个系统,同时也是如今也拥有大批用户的系统,所以经常会有用户想要重装,那么小编接下来就为大家介绍一下如何重装win7系统吧。
win7系统具有良好的稳定性和兼容性,但是win7系统使用一段时间后,在使用过程中总会出现各种故障,比如系统死机崩溃等等,win7系统也不例外,遇到这种通常需要重装系统,那么win7如何重装系统呢?下面,小编就来跟大家分享重装win7系统的操作方法了。
如何重装win7系统
下载“好装机一键重装系统工具”到本地磁盘
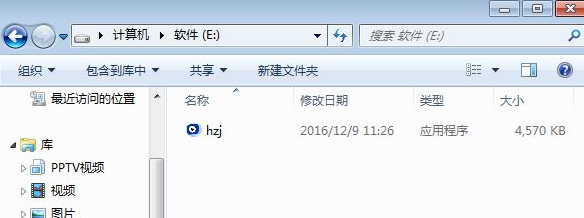
win7示例1
双击hzj.exe打开,在“备份还原”中可以备份当前电脑的系统和资料
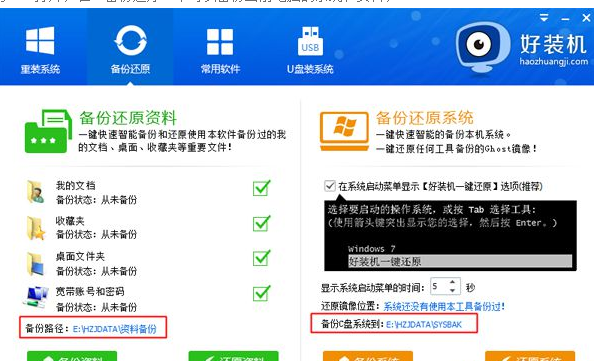
重装系统示例2
在“重装系统”页面,选择【Ghost系统】,点击【立即重装系统】,如果本地有ghost系统iso镜像,选择【本地系统】
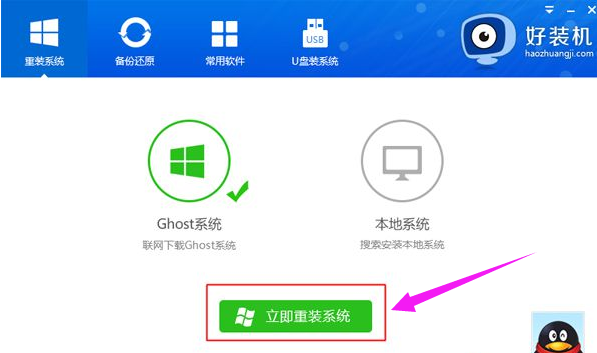
安装系统示例3
首先进行安装环境检测,如果检测不通过,就不能用此方法快速安装,检测完成后,点击下一步
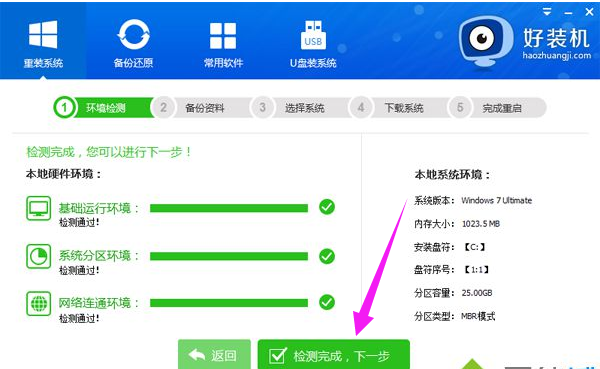
重新安装示例4
勾选需要备份的项目,点击【备份资料进行下一步】
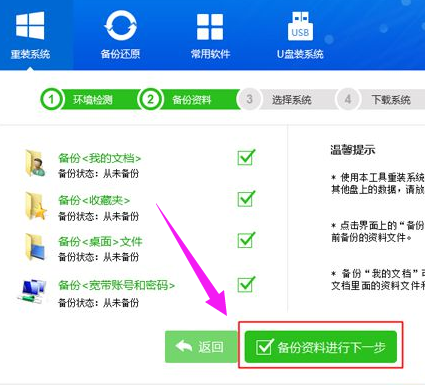
重新安装示例5
接着选择要安装的操作系统,一般情况下单核处理器选择XP,小于1G内存选择xp,4G内存以下建议选择win7 32位,4G内存以上建议选择win7 64位
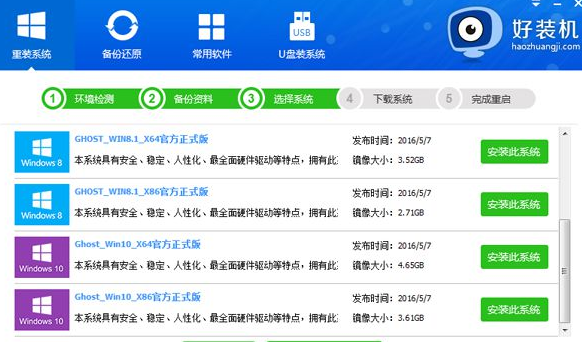
重新安装示例6
选择在线装win7系统,点击【安装此系统】
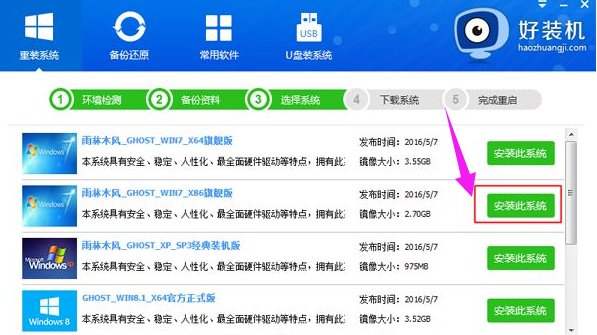
重装系统示例7
在这个界面中执行在线下载win7系统镜像的过程,下载时间根据网速的快慢而有所不同
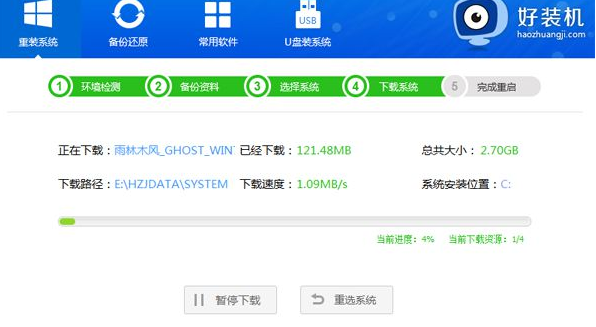
重装系统示例8
系统镜像下载完成后,在线安装工具会自动给电脑安装引导项
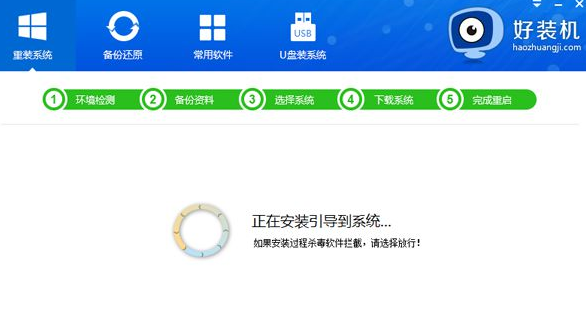
win7示例9
引导文件安装完成后,提示系统准备就绪,10秒后就会自动重启
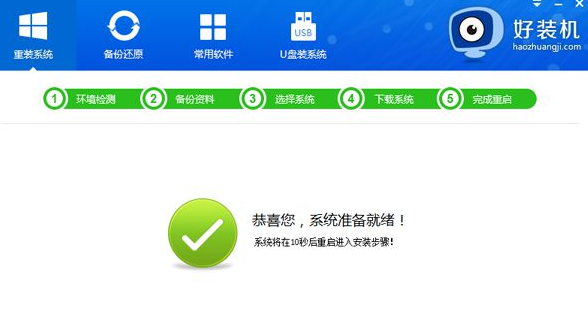
win7示例10
电脑重启后,启动界面出现【好装机重装系统】引导项,默认自动选择这个进入
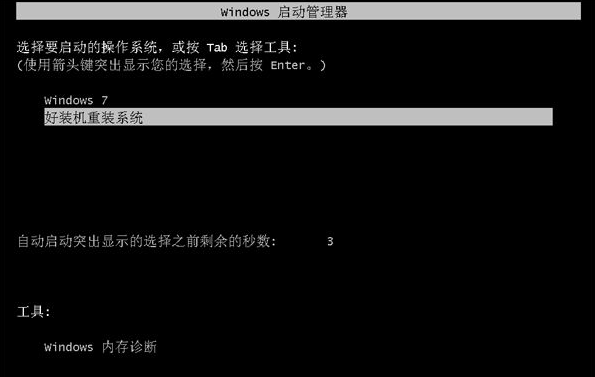
重新安装示例11
启动进入好装机在线安装界面,开始在线装win7系统,
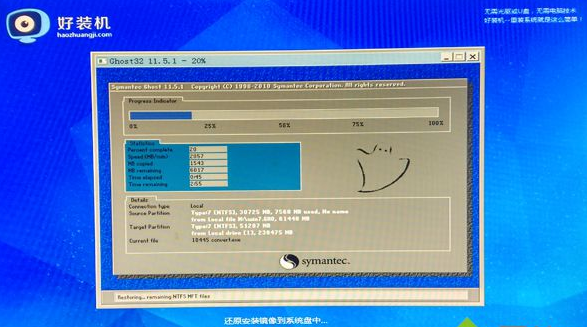
win7示例12
完成后电脑会重启进入到这个界面,执行系统组件、驱动安装和配置过程
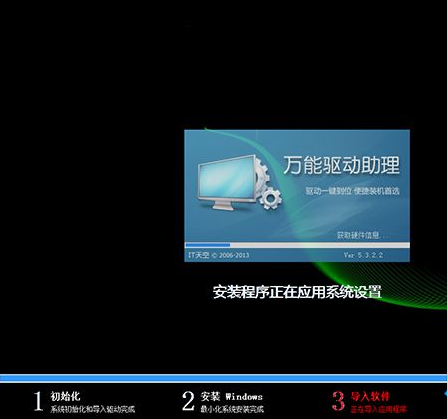
重装系统示例13
重启进入全新系统桌面,一键快速安装系统过程结束。

win7示例14
以上就是重装win7系统的操作方法了。