win7资源管理器停止工作,图文详解Win7资源管理器已停止工作怎么解决
- 2018-03-09 10:30:24 分类:win7
最近很多用户反映在使用电脑的过程中,电脑很经常弹出提示“Windows资源管理器已停止工作”,每次将她关闭后还会再次出现,这让用户非常烦恼。那么win7资源管理器老是停止工作怎么办?给用户带来了极大的不便,为此,小编就给大家整理了篇Win7资源管理器已停止工作的解决教程。
资源管理器已停止工作该如何修复?如果电脑有不兼容的软件在运行时,可能会影响到系统资源管理器的运行。很多用户可能会想到重新启动计算机,虽然重新启动计算机可以重新运行资源管理器,但是这种操作方法,很容易会给用户没有保存相关资料带来损失。下面,小编就给大家讲解解决Win7资源管理器已停止工作的操作步骤了。
Win7资源管理器已停止工作怎么解决
重新启动资源管理器:
右键点击桌面下方的【任务栏】空白区域,在弹出的菜单栏选择【任务管理器】

管理器示例1
进入任务管理器界面,点击上方的【文件】选择【新建任务】

win7示例2
在弹出的任务对话框输入 explorer.exe 命令,点击确定,重新启动资源管理器
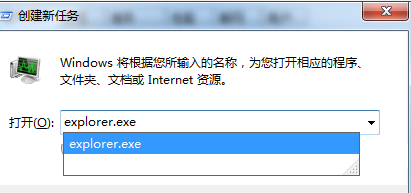
停止工作示例3
修改注册表:
按“win + R”打开【运行】选项,
弹出的运行对话框中输入 regedit 命令,点击确定进入注册表界面
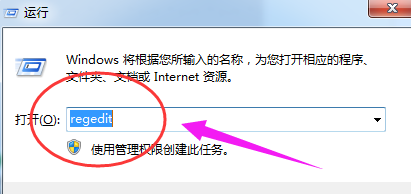
win7示例4
进入注册表界面,依次定位到【HKEY_CURRENT_USER\Software\Microsoft\Windows\CurrentVersion\Policies】项下
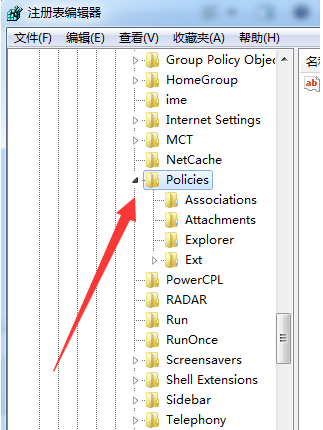
资源管理器示例5
右键点击Policies项,选择【新建】,【项】将其命名为 System
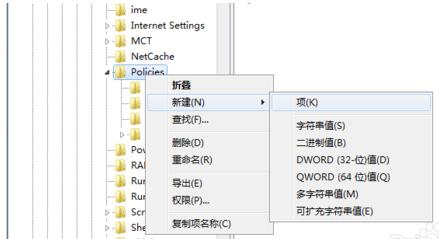
停止工作示例6
接着在System项右方空白区域选择【新建】,【字符串值】将其命名为 DisableTaskMgr
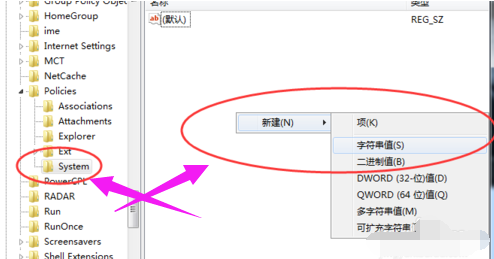
win7示例7
双击打开新建的DisableTaskMgr数值,将其数据设置为 0 点击确定,问题解决

管理器示例8
以上就是解决Win7资源管理器已停止工作的操作步骤了。