ps复制图层快捷键,图文详解ps复制图层快捷键是什么
- 2018-03-31 10:30:00 分类:win7
PS是一款位图图像处理软件,是作图的首选软件,大家都知道PS快捷键很多,其实没必要都记住,在使用PS的过程中我们会经常用到复制图层,那么用PS快速复制图层有哪些方法?下面,小编给大家讲解ps复制图层快捷键的操作了。
在制图的过程中,复制图层是免不了的操作,一方面可以加快制图的速度,另一方面也可以让制图更加美观。所以我们必须掌握PS的复制图层快捷键,以便更好的使用PS软件。下面小编就给大家介绍PS快速复制图层的操作方法。
ps复制图层快捷键是什么
一、Ctrl + J 键复制
打开PS
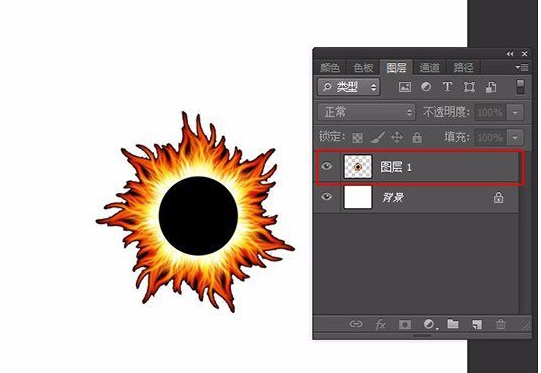
复制图层示例1
按快捷键 Ctrl + R 调出参考线,作为参考。
鼠标选中要复制的图层,按快捷键 Ctrl + J 就可以复制本图层。

ps示例2
拖动一下复制的图层,检查结果。

ps示例3
二、按 ALT 键复制
选中要复制的图层,按住ALT键鼠标点住要复制的图层拖动,这时就会出现一个同样的图层,即复制完成

快捷键示例4
另外,按住ALT键的同时按住Shift键拖动鼠标,会与原图在同一水平线或者垂直原图的位置

图层示例5
按住ALT +Shift键也可以实现45度移动复制

复制图层示例6
三、右键 复制
同样选中要复制的图层,右键---找到复制图层。

图层示例7
填写新图层的名称,确定。

图层示例8
四、菜单栏 复制
在PS上面的菜单栏中,找到图层,点击,找到复制图层面板。

图层示例9
填写新图层的名称,确定。

快捷键示例10
五、图层面板 复制
从窗口中找到图层面板并打开。

ps示例11
选中要复制的图层,将它拖动到下面的新建图层按钮上,

图层示例12
放手,复制完成。

快捷键示例13
以上就是PS快速复制图层的操作方法。