笔记本电脑如何分区,图文详解笔记本电脑怎么分区
- 2018-04-03 12:36:00 分类:win7
笔记本电脑的硬盘的分区,能使机器更加稳定,达到比较好的运行速度,万一出现故障时也能迅速恢复,是一个比较复杂的问题,那么笔记本电脑怎么分区?很多的用户都不知道,下面,小编就来跟大家讲解如何给笔记本电脑分区。
现在使用笔记本的用户越来越多,我们都知道,笔记本电脑的磁盘一般分为C盘D盘E盘F盘,如果想安装双系统,或者觉得四个盘不够用,为了更好的去使用,那么如何给笔记本电脑分区?下面,小编给大家整理了篇关于笔记本电脑分区的操作。
笔记本电脑怎么分区
首先,点击桌面上的“我的电脑”,右键后在菜单栏中选择“管理”并打开。
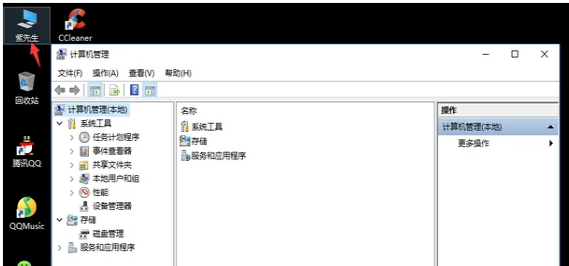
笔记本示例1
然后,在“计算机管理”界面下面选择“存储”下的“磁盘管理”点击,然后选择“存储”并进入。
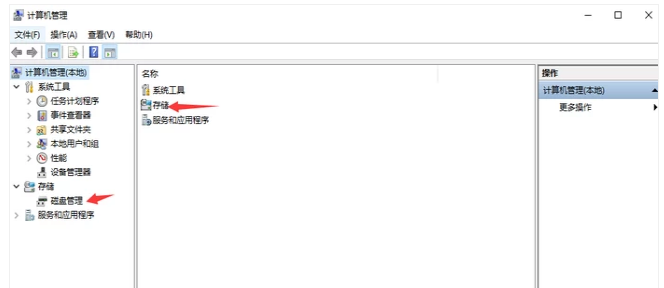
电脑分区示例2
其次,点击“磁盘管理(本地)”,进入的新的界面。所以需要改变一个磁盘的大小,才能新建一个区,比如,我改变D盘的空间大小,点击(学习(E:))右键,在菜单栏下选择“压缩卷(H)”,进行数据修改,在"输入压缩空间量(MB)(E)"处修改数据。
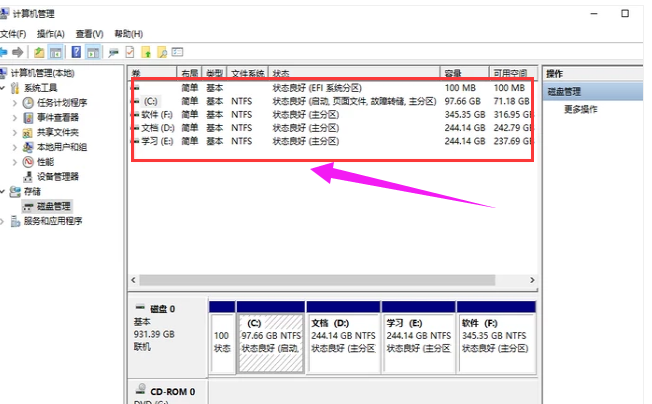
硬盘分区示例3
最后,修改好后,就有磁盘空间大小,就可新建区,同样,点击鼠标右键,在菜单栏中选择“扩展卷(X)”就会向导你按照步骤完成,点“下一步”,然后在输入“新磁盘的大小”,然后继续跟着提示完成后面步骤,其实分区很简单的,而且还有电脑的提示哦。
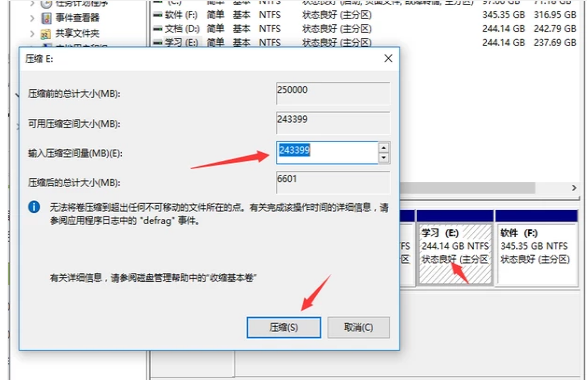
硬盘分区示例4
以上就是关于笔记本电脑分区的操作。