win7截图快捷键,图文详解win7怎么截图
- 2018-04-08 13:39:02 分类:win7
win7系统是继win98,winxp后又一款成功的经典的操作系统,在win7中有一个非常实用的自带小工具,它就是win7截图工具。相对于xp系统那种用键盘截图然后再编辑保存的截图功能,win7的截图功能好用多了。下面,小编就来教有需要的用户win7的截图方法。
相信很多人都知道Win7系统本身自带有一款截图工具,可是由于使用的不便捷性,致使很多人都放弃了这款强大的截图工具。而采用QQ截图工具,因为它很方便快捷,其实win7自带的截图工具也很好,很强大。下面,小编就来跟大家分享win7截图的操作步骤。
win7怎么截图
点开开始菜单,找到附件。
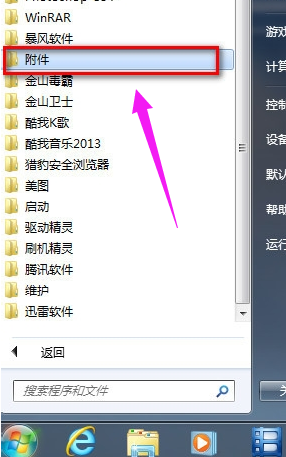
win7示例1
在“附件”里找到“截图工具”。

截图示例2
右击“截图工具”选“属性”。
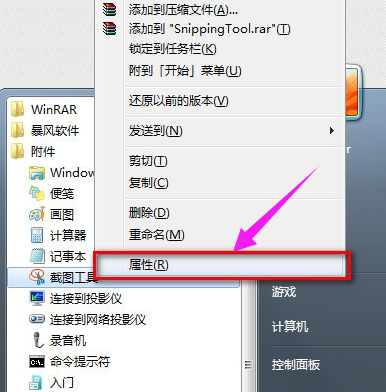
系统截图示例3
弹出“属性”对话框,找到“快捷方式”将“目标”地址右键复制下来。

系统截图示例4
回到桌面,右键桌面选新建个快捷方式
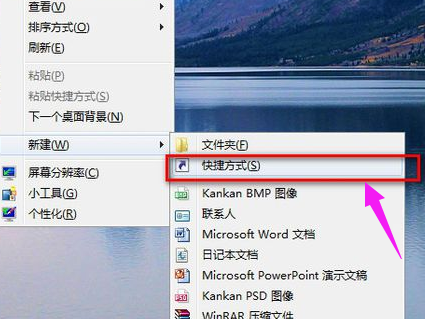
截图快捷键示例5
弹出新建快捷方式向导,将刚刚复制下的“截图工具”路径粘贴上去。
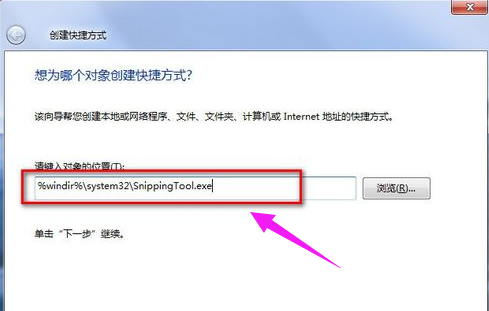
win7示例6
名称就起个“截图工具”点完成就行了。
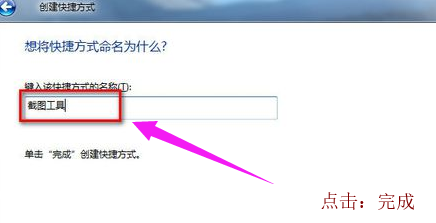
截图示例7
再进行最后的设置,右击桌面“截图工具”快捷方式选属性。
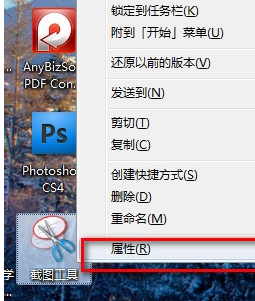
win7示例8
弹出属性对话框,我们在“快捷键”栏,我们在键盘上按下我们要设置的快捷键就行了。如图,我们按的是CTRL+ALT+S.点确定保存就可以了。
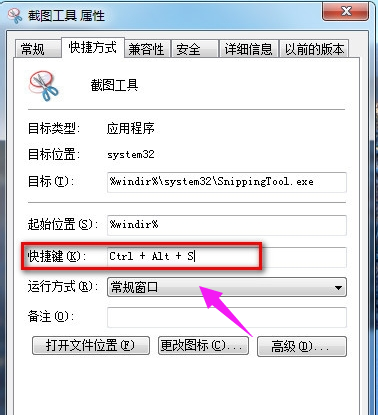
win7示例9
截图时,只要按下CTRL+ALT+S,

系统截图示例10
就能快速调出win7自带的截图工具了,
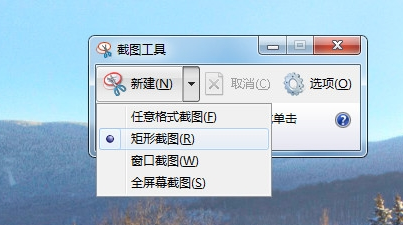
截图快捷键示例11
也可以直接在桌面双击截图工具快捷方式来打开。
win7示例12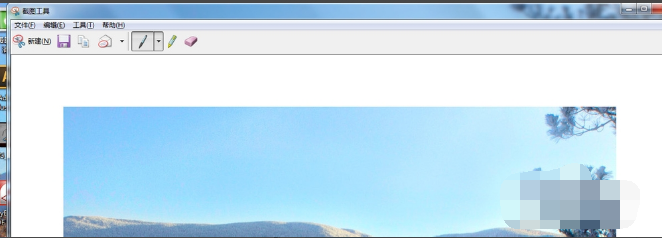
截图示例13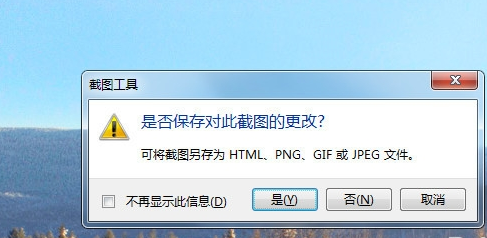
以上就是win7截图的操作步骤。