win7 iso,图文详解U盘如何安装win7系统
- 2018-04-10 12:36:00 分类:win7
随着U盘装系统的流行,电脑安装系统变得更为简单,通过U盘就可以轻松给电脑安装XP、Win7、Win8以及最新的Win10系统。现在用u盘安装win7系统已经是很普通的事情了,那么,怎么用u盘装系统呢?下面,小编就来跟大家带来了U盘安装win7系统的方法了。
u盘装系统是目前大部分电脑城装机员最常使用的,比起光盘装系统来的方便而且u盘方便携带,体积小,而且一键制作简单又好用。但是对于一些新手来说,他们可能并不清楚整个操作步骤,下面,小编给大家准备了U盘安装win7系统的操作图文。
U盘如何安装win7系统
准备工作:
1、检查电脑硬盘模式为AHCI
2、使用大白菜装机版,制作一个大白菜u盘启动盘。
3、下载原版win7系统并放入制作好的大白菜u盘启动盘中。
将制作好的大白菜u盘启动盘插入usb接口(台式用户建议将u盘插在主机机箱后置的usb接口上),
然后重启电脑,出现开机画面时,通过使用启动快捷键引导u盘启动进入到大白菜主菜单界面,
选择“【02】运行大白菜Win8PE防蓝屏版(新电脑)”回车确认。
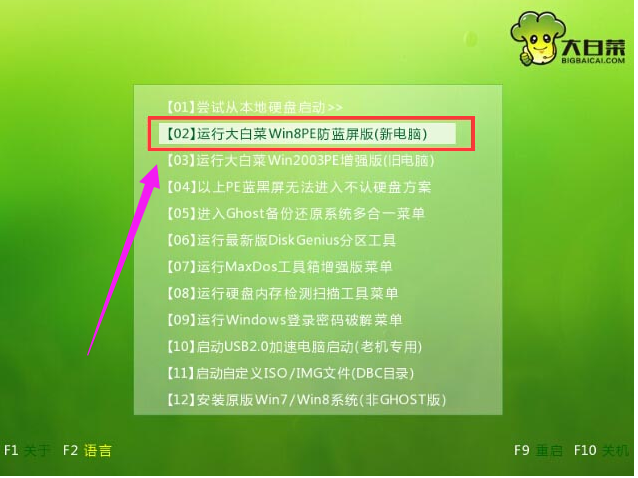
U盘示例1
登录大白菜装机版pe系统桌面,系统会自动弹出大白菜PE装机工具窗口,点击“浏览(B)”进入下一步操作。
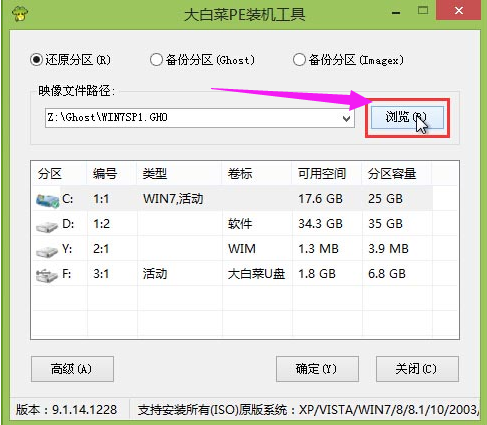
iso示例2
找到存放在制作好的大白菜u盘启动盘中的原版win7系统镜像包,点击“打开(O)”进入下一步操作。
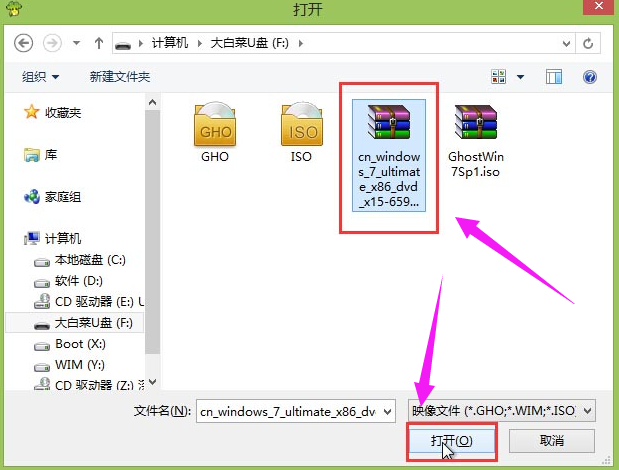
U盘示例3
在映像文件路径下我们选择原版系统中的旗舰版进行安装,然后选择需要安装原版win7的系统盘,点击“确定(Y)”进入下一步操作。
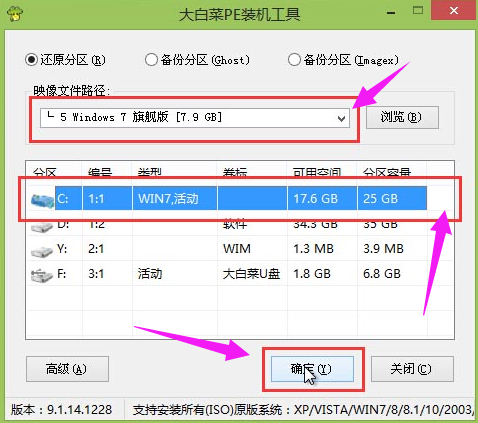
安装系统示例4
在弹出的窗口中,默认选择即可,直接点击“确定(Y)”开始系统还原操作。
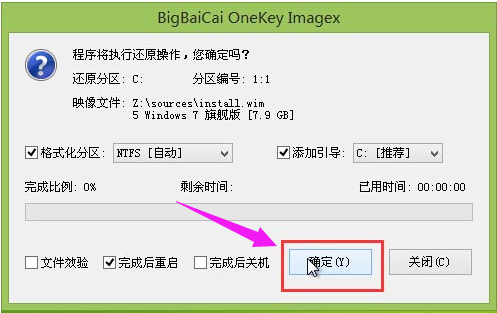
U盘示例5
耐心等待系统还原完成之后,等待系统自动安装完成

U盘示例6
以上就是U盘安装win7系统的操作步骤。