笔记本蓝牙怎么开,图文详解怎么开启笔记本蓝牙
- 2018-04-13 11:33:00 分类:win7
蓝牙到目前为止仍然是十分流行的数据传输方式,因为蓝牙不需要连接宽带,也不消耗流量,还能实现无线连接。想要使用蓝牙,就要先开启蓝牙。而现在基本上所有的笔记本都自带蓝牙功能,那么笔记本电脑如何开启蓝牙呢?下面,小编就来跟大伙探讨一下开启笔记本蓝牙的方法。
我们知道一般笔记本都带有蓝牙功能,不过会想到使用笔记本蓝牙功能的朋友并不多,其实蓝牙功能有时候还是非常实用的,比如借助笔记本和手机的蓝牙功能,可以实现笔记本与手机互相无线传输文件。但是大多数人还不知道怎么使用?下面,小编就来跟大家讲解开启笔记本蓝牙的操作步骤。
怎么开启笔记本蓝牙
win7系统蓝牙是开机自动启动的,右击任务栏右边的“蓝牙”图标。
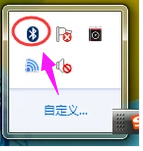
开启笔记本蓝牙示例1
右击蓝牙图标,然后在弹出菜单点击“打开设置”。
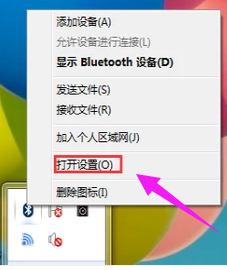
笔记本示例2
在弹出的选项窗口里把所有框框打钩。
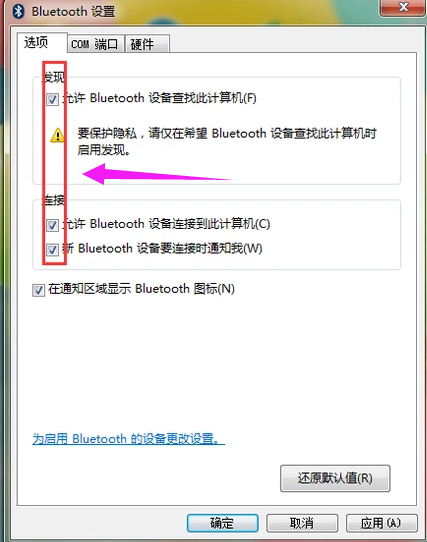
蓝牙示例3
打开蓝牙的接收文件功能。
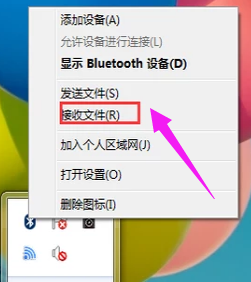
开启笔记本蓝牙示例4
这个功能很简单的,先右击蓝牙图标,然后在弹出菜单点击“接受文件”。
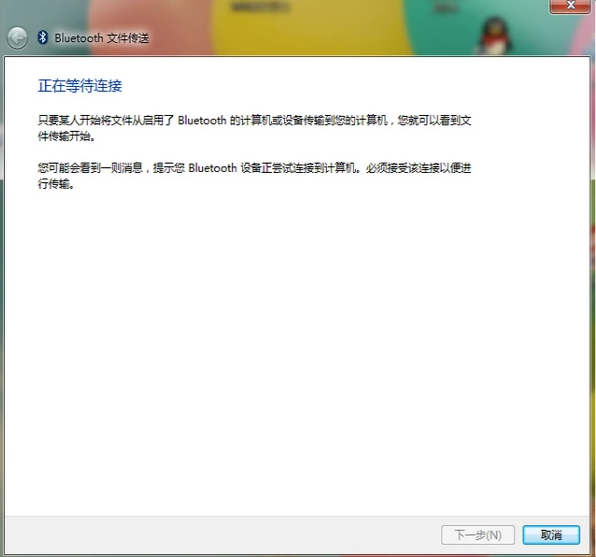
开启笔记本蓝牙示例5
打开发送文件的功能。
这个功能也非常的简单,先右击右下角的蓝牙图标,选择发送文件。
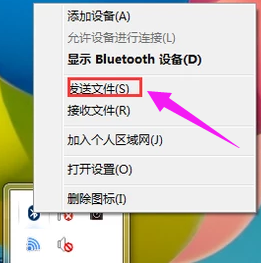
笔记本蓝牙示例6
然后选择发送的设备和选择发送的文件。
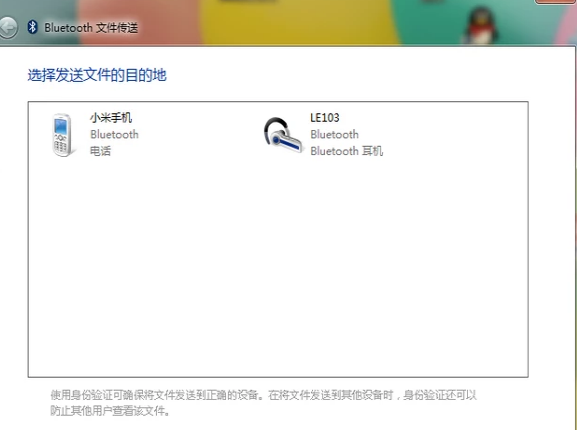
笔记本蓝牙示例7
打开蓝牙的搜索功能。
先右击蓝牙图标,再点击"添加设备"。
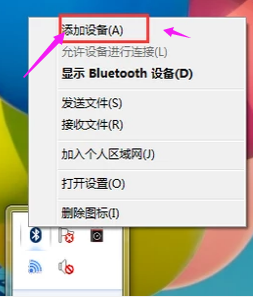
笔记本蓝牙示例8
然后选择要添加的设备。
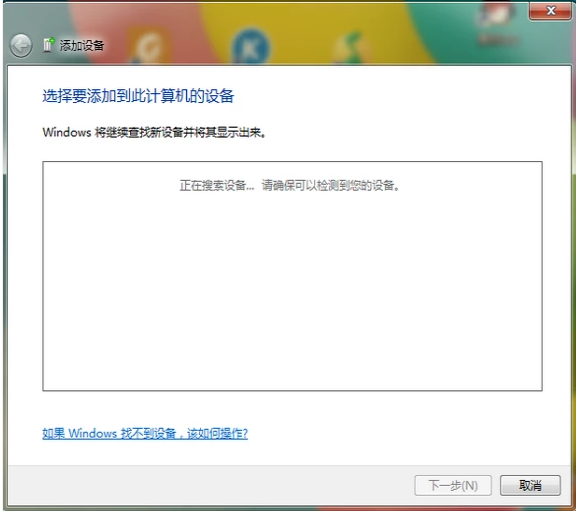
笔记本蓝牙示例9
以上就是开启笔记本蓝牙的操作步骤。