如何打开系统还原,图文详解win7如何打开系统还原
- 2018-04-14 12:36:00 分类:win7
有时候,由于我们错删系统软件或者电脑中病毒了,就可能需要重装系统了,但是如果你有设置系统还原,也可以通过这个方法来修复电脑,那么Win7系统如何打开设置系统还原功能呢?下面,小编给大家带来了win7打开系统还原的方法了。
随着电脑在人们的生活中运用愈加频繁,电脑故障出现的频率也高了,那么都是如何解决这些电脑问题呢?很多人会采用一劳永逸的方法,即是还原系统,很多用户不知道win7系统备份与还原功能怎么打开,下面,小编就来跟大家分享win7打开系统还原的方法。
win7如何打开系统还原
相关教程:
右键点击桌面上的【计算机】图标,选择“属性”,打开【系统】窗口。

打开系统还原示例1
在【系统】窗口的左侧窗格中,选择【系统保护】选项卡。
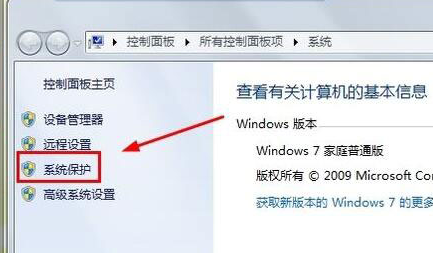
打开系统还原示例2
在【系统属性】对话框中选中需要开启还原点设置的驱动器,单击【配置】按钮。

还原示例3
如果想打开还原系统设置和以前版本的文件的功能,请选择【还原系统设置和以前版本的文件】;如果想打开还原以前版本的文件的功能,请选择【仅还原以前版本的文件】。

打开系统还原示例4
在【系统属性】-【系统保护】对话框中选中需要开启还原点设置的驱动器,单击【创建】按钮。

系统还原示例5
键入还原点名,可以帮助您识别还原点的描述,点击【创建】

打开系统还原示例6
以上就是win7打开系统还原的方法。