电脑系统还原,图文详解电脑系统怎么还原
- 2018-04-18 11:33:00 分类:win7
近些年来,电脑逐渐变成每户人家的必备电器之一。人们使用电脑上网、看视频或者是聊天,总之人们的生活已经离不开电脑,同时各种各样的电脑问题总会出现。这时,我们可以采用电脑系统还原的方法去处理,下面就是小编整理的电脑系统还原的图文教材。
什么是电脑系统还原?有用户就问了,就是在系统出现故障的时候使用过系统还原来将电脑还原到尚未出现故障的时候,这样通过做还原设置来解决电脑故障,那么电脑系统怎么还原?下面,小编给大家讲解电脑系统还原的操作步骤了。
电脑系统怎么还原
在开始菜单中打开控制面板,打开控制面板之后,选择:备份和还原选项。
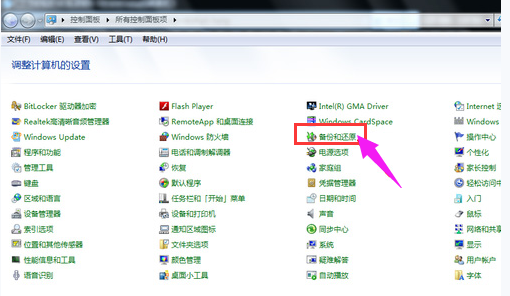
系统还原示例1
在接下来的界面中选择恢复系统设置和计算机。
(如果你的计算机没有开启还原的功能,可能需要开启这个功能。)
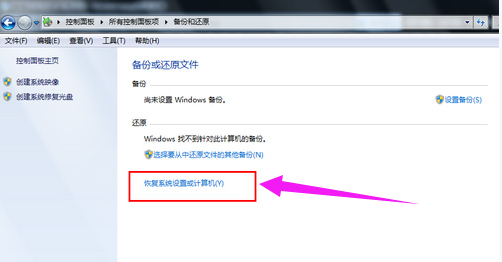
电脑还原示例2
点击:打开系统还原
如果有账户控制则会有所提示,通过即可。
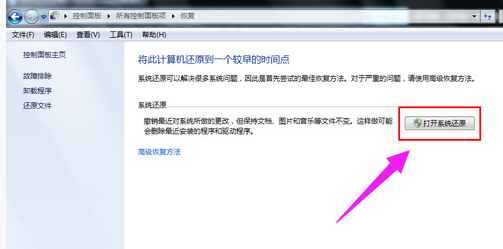
电脑示例3
然后会开始还原文件和设置的向导,你只需要按照向导的提示做就好了。直接点击下一步。
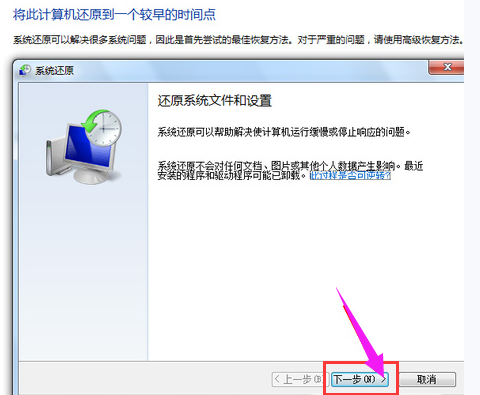
电脑系统示例4
然后,在系统还原点的选项当中,
选择一个还原点,要确保所选择的还原点是之前系统正常时的还原点,
因为如果是不正常的还原点则会出现问题。

电脑系统示例5
确定之后,会出现一个确认的页面,上面显示了关于还原的详细的信息,
要确保它没有错误之后,点击完成按钮,开始系统的还原,系统的还原会重启,
然后在开机的过程中进入相关的还原操作。
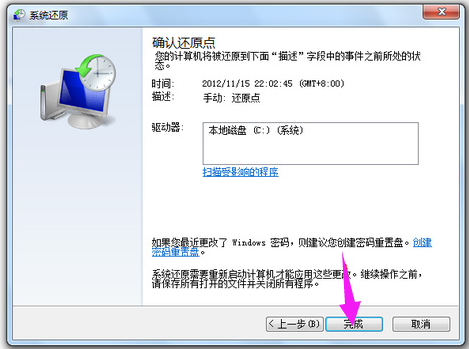
电脑还原示例6
以上就是电脑系统还原的操作步骤了,大家可以参考一下。
相关教程: