蓝牙驱动 win7,图文详解win7怎么使用蓝牙
- 2018-04-28 10:30:44 分类:win7
现在笔记本电脑都会配置蓝牙功能,可以直接连接设备传输文件、资料。其实笔记本电脑中的蓝牙功能也非常的使用,还是很多win7系统用户不知道蓝牙适配器如何使用?因为一般都不会去使用,下面,小编给大伙讲解win7使用蓝牙的操作步骤。
蓝牙是一个非常好用的功能,而且也是现在很流行在使用的。蓝牙可以让我们的电脑和手机通过无线的方式进行传输文件,帮了我们很大的忙。特别是在没有流量,或没有宽带的情况下,那Win7系统下,笔记本蓝牙怎么用呢?下面,小编给大伙介绍win7使用蓝牙的操作步骤。
win7怎么使用蓝牙
点击电脑右下角的蓝牙图标
如果电脑有蓝牙功能的话,那么在电脑的右下角就会出现一个蓝牙的图标,右击即可进行相应的设置。

电脑蓝牙示例1
点击右下角的蓝牙图标后右击,就会出现蓝牙的设置功能,选择蓝牙设置。

win7示例2
选择后就会出现蓝牙的设置界面,在选项选项卡中将允许蓝牙设备检测到勾选。然后在勾选下面的两个选项。
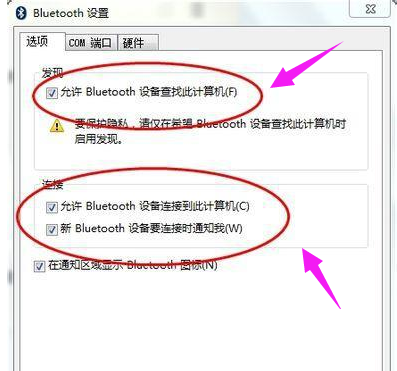
蓝牙示例3
打开蓝牙的接收文件功能:
要接受其他设备发过来的文件的,需要将蓝牙的接受文件的功能打开,只有这样下能接受文件。
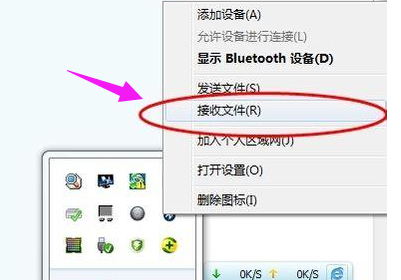
蓝牙示例4
右击右下角的蓝牙图标——选择接受文件
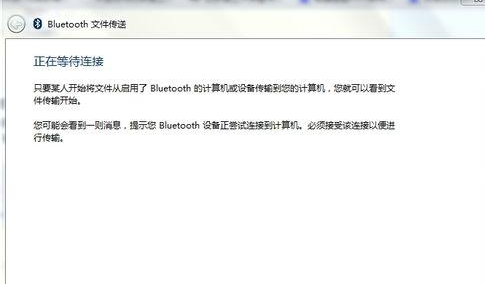
win7示例5
如果要发送文件的话,必须打开蓝牙的发送文件功能才能进行共发送文件,
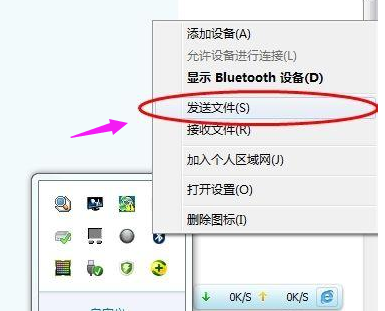
电脑蓝牙示例6
右击右下角的蓝牙图标——选择发送文件——选择发送的设备——选择发送的文件。
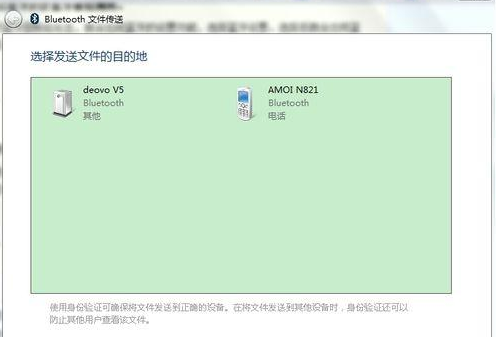
win7示例7
蓝牙只有搜索到其他的设备才能使用。
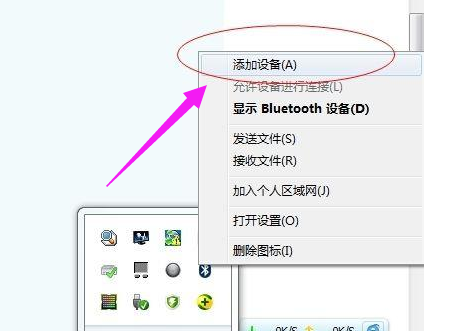
蓝牙示例8
搜索蓝牙设备的方法也很简单,右击右下角的蓝牙图标——选在添加设备
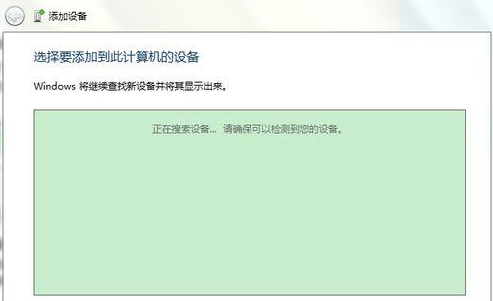
蓝牙示例9
如果经常是用蓝牙的就让它开机启动,一般自动默认都是开机自启动的,如果使用某些优化软件将其关闭了的话,那么可以更改启动的服务项。
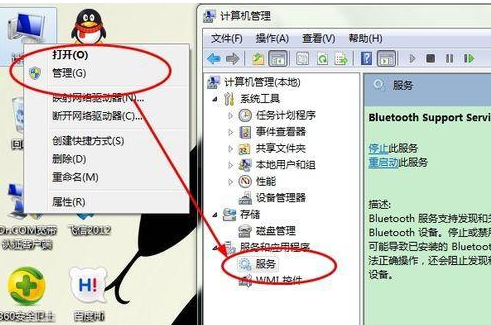
win7示例10
右击计算机——管理——服务——开启蓝牙。
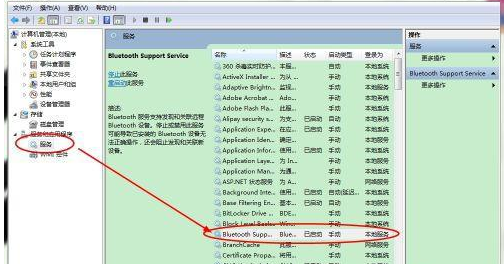
蓝牙示例11
以上就是win7使用蓝牙的操作方法了,希望能够帮助到更多用户。